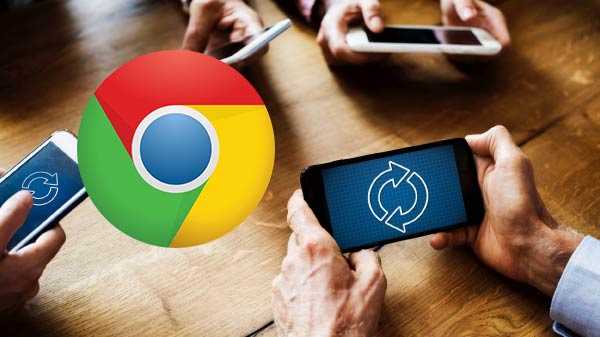
Unter den vielen Vorteilen, die Google Chrome für das Surfen mit sich bringt, ist die Option zum Hinzufügen von Erweiterungen eine der wichtigsten. Diese Erweiterungen reichen von Produktivitätssteigerungen bis zu vielen zeitsparenden oder unterhaltsamen. Diese Erweiterungen werden auf allen Ihren Geräten synchronisiert und sind daher sehr benutzerfreundlich.
Mit Google können Nutzer entscheiden, ob sie Erweiterungen und andere Einstellungen auf einem bestimmten Computer synchronisieren möchten oder nicht. Klicken Sie auf Menü und wählen Sie Einstellungen. Klicken Sie unter Profil auf Synchronisieren. Sie können die Synchronisierungseinstellungen für einzelne Elemente verwalten oder auf die Option Alles synchronisieren klicken. Sie können die Chrome-Erweiterungssynchronisierung deaktivieren und aktivieren. Dadurch wird möglicherweise die fehlerhafte Erweiterungssynchronisierung behoben. Dazu müssen Sie zu den Synchronisierungseinstellungen in der vorherigen Option gehen und auf Alles synchronisieren klicken. Ein Absturz oder Herunterfahren kann Chrome-Erweiterungen beschädigen. Dies ist ein gerätespezifisches Problem und hat keine Auswirkungen auf andere Geräte. Um dies zu überprüfen, klicken Sie auf Menü und wählen Sie unter Weitere Tools die Option Erweiterungen. Sie sehen eine Option zum Reparieren der Erweiterung, wenn Google feststellt, dass sie beschädigt ist. Alles, was Sie tun müssen, ist auf die Schaltfläche Reparieren zu klicken, um zu beginnen. Obwohl Google Erweiterungsupdates sehr gut auf Ihren Computer überträgt, kann es manchmal zu Problemen kommen, und Sie müssen diese manuell aktualisieren. Gehen Sie dazu zu den Einstellungen und wählen Sie unter "Weitere Tools" die Option "Erweiterungen". Wenn Sie in der oberen rechten Ecke die Option Entwicklermodus aktivieren, wird jetzt eine Option zum Aktualisieren aller Erweiterungen angezeigt. Öffnen Sie einen neuen Tab und klicken Sie auf Ihr Profilbild und dann auf Abmelden. Wiederholen Sie diesen Vorgang auf Ihren anderen Geräten, die Sie mit Ihrem Google-Konto verwenden. Um sich erneut anzumelden, klicken Sie auf das Profilsymbol oder besuchen Sie einen beliebigen Google-Dienst. In der Option "Synchronisieren" in Ihrem Chrome wird eine Liste aller Elemente angezeigt, die Chrome von Ihrem Computer synchronisiert. Scrollen Sie zum Ende der Seite, um die Option "Synchronisierung zurücksetzen" zu finden. Dadurch werden nur Daten von den Google-Servern und nicht von Ihrem Computer gelöscht. Melden Sie sich erneut an und alle Ihre Daten werden wieder synchronisiert. Alle Daten zu Ihren Erweiterungen werden in einem lokalen Ordner mit dem Namen "Standard" gespeichert. Öffnen Sie den Windows-Explorer, indem Sie die Windows-Taste + E drücken und die folgende Adresse eingeben:% LOCALAPPDATA% GoogleChromeUser Data Beenden Sie Google Chrome, benennen Sie den Ordner um und starten Sie Google Chrome erneut. Dadurch wird ein neuer Standardordner erstellt. Melden Sie sich in Ihrem Google-Konto an und überprüfen Sie, ob Ihre Erweiterungen erneut synchronisiert werden. Das Deinstallieren und erneute Installieren von Chrome ist eine einfache Möglichkeit, das Problem zu beheben. Drücken Sie die Windows-Taste, um die Windows-Suche zu öffnen, und geben Sie Chrome ein. Klicken Sie mit der rechten Maustaste darauf, und wählen Sie dann Deinstallieren aus. Die Anweisungen auf dem Bildschirm führen Sie durch die erforderlichen Schritte, um Chrome und alle gespeicherten Daten von Ihrem Computer zu entfernen. Laden Sie Chrome herunter und installieren Sie es erneut. Wenn Sie sich anmelden, werden alle Ihre Nebenstellen wieder synchronisiert.
Überprüfen Sie die Synchronisierungseinstellungen

Aktivieren Sie die Synchronisierung erneut

Reparieren oder deinstallieren Sie Erweiterungen

Entwicklermodus

Melden Sie sich ab und wieder an

Synchronisation zurücksetzen

Erstellen Sie ein neues Browserprofil

Installieren Sie Chrome neu











