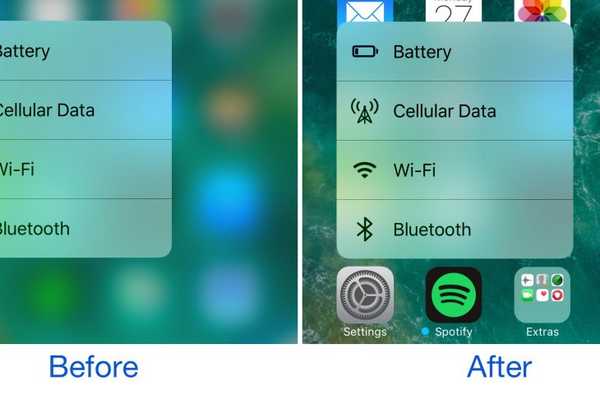Bluetooth ist heutzutage ein allgemeiner Begriff. Es wird häufig zum Anschließen von Kopfhörern, Tastaturen oder Mikrofonen verwendet. Wenn Bluetooth im Geräte-Manager von Windows 10 nicht mehr vorhanden ist, kann dies zu einem Problem werden. Denken Sie darüber nach, wie Sie das Problem beheben können? Hier ist die Lösung!

Neustart und Aktualisierung des Betriebssystems
Der Geräte-Manager ohne die Bluetooth-Adapteroption ist ein häufiges Problem. Um dies zu beheben, drücken Sie die Windows-Taste + 1. Es öffnet sich die Einstellungen. Von dort klicken Sie auf Update und Sicherheit. Dort können Sie das Betriebssystem aktualisieren und auf die Schaltfläche Herunterladen klicken, wenn Aktualisierungen verfügbar sind. Man kann auch manuell prüfen, und wenn zufällig keine Updates verfügbar sind, ist ein Neustart des PCs die beste Lösung.
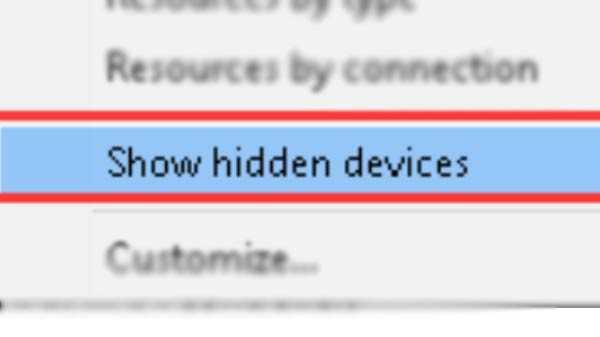
Versteckte Geräte anzeigen
Wechseln Sie in der Windows-Suche zum Geräte-Manager. Klicken Sie auf die Ansichtsoption. Gehen Sie dorthin und wählen Sie Versteckte Geräte anzeigen. In der Regel ist es hilfreich, wenn das Windows 10-Betriebssystem eine verschachtelte Liste erstellt. Sie sind hauptsächlich für versteckte Geräte gedacht, insbesondere wenn die Liste der Geräte sehr lang ist. Die Bluetooth-Option wurde möglicherweise dort versteckt.
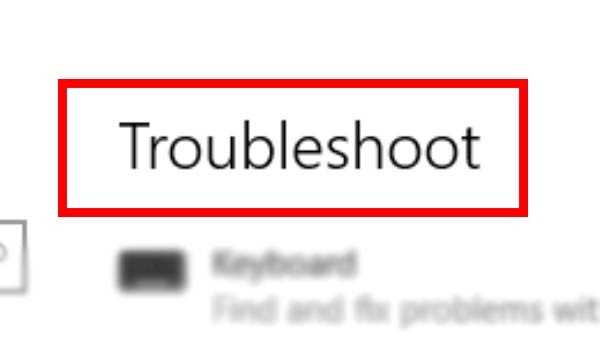
Fehlerbehebung
Es kann helfen, die Probleme weitgehend zu lösen. Es verarbeitet hauptsächlich integrierte Funktionen und Apps. Um es zu lösen, sollte man die Windows-Suche öffnen. Geben Sie dort Troubleshoot Bluetooth ein. Von dort aus Wählen Sie Probleme mit Bluetooth suchen und beheben. Dort können Sie auf Weiter klicken. Befolgen Sie die Anweisungen auf dem Bildschirm, um das Problem zu beheben.

Aktualisieren Sie die Treiber eines Geräts
Aktualisieren Sie alle USB-Treiber. Öffnen Sie den Treiber-Manager, scrollen Sie zum Ende des Bildschirms, suchen Sie nach Universal Serial Bus-Controllern und versuchen Sie, die Bluetooth-Treiber zu aktualisieren. Es wird helfen, die Konfiguration zurückzusetzen. Sehen Sie sich die erste Option zum Aktualisieren der Treiber an, klicken Sie mit der rechten Maustaste darauf und wechseln Sie zum nächsten. Wenn alle aktualisiert sind, starten Sie es neu.

System File Checker und DISM Scan
Der SFC hilft bei der Suche nach allen beschädigten Dateien. Es wird helfen, sie zu reparieren. Die mit Bluetooth verbundenen Dateien zeigen die Dateien an, die normalerweise beschädigt sind. Es ist nicht ungewöhnlich, dass sie aus irgendeinem Grund beschädigt wurden. Öffnen Sie die Eingabeaufforderung, um das Problem zu beheben. Sie verfügt über die Administratorrechte für die Suche. Geben Sie unten den Befehl ein, bevor Sie die Eingabetaste drücken. Wenn das Bluetooth im Geräte-Manager fehlt, sollten DISM-Befehle ausprobiert werden. CheckHealth dient zum Überprüfen von Fehlern, ScanHealth dient zum Überprüfen von Fehlern und RestoreHealth zum Wiederherstellen beschädigter Dateien.

Neustart des Bluetooth-Supportdienstes
Drücken Sie die Windows-Taste + R auf der Tastatur, öffnen Sie die Eingabeaufforderung Ausführen, geben Sie services.msc ein und drücken Sie die Eingabetaste. Suchen Sie nach dem Öffnen den Bluetooth-Support-Dienst. Klicken Sie mit der rechten Maustaste darauf, um es zu starten. Klicken Sie auf Neustart und warten Sie einige Minuten. Klicken Sie auf Eigenschaften, gehen Sie zur Registerkarte Allgemein und wählen Sie neben Starten die Option Automatisch.

Verwendung eines Bluetooth-Adapters
Ein USB-Bluetooth-Adapter kann überall online gefunden werden, aber möglicherweise verliert man einen USB-Steckplatz dafür.