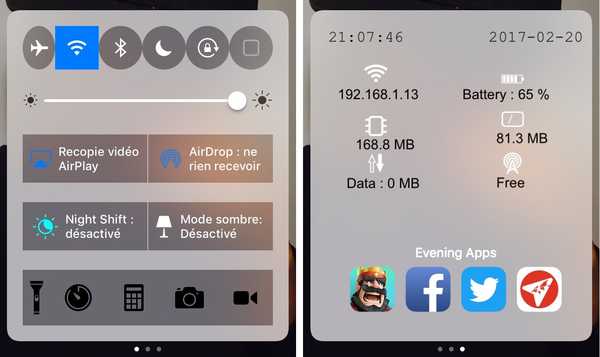Wenn Sie einen Mac verwenden, müssen Sie die Tastaturkürzel kennen. Aber da gibt es so viele Leute, die oft verwirrt werden. Das Erstellen der gleichen Art von Verknüpfungen kann manchmal etwas problematisch sein.

Anzeigen der Tastaturkürzel: Gehen Sie zum Apple-Menü und klicken Sie auf "Systemeinstellungen". Spotlight kann auch zum Durchsuchen der Systemeinstellungen verwendet werden. Wenn Sie möchten, befindet sich das Symbol im Dock. Wählen Sie in der Liste Tastatur aus und klicken Sie auf Verknüpfungen. Eine Liste der Standorte und Dienste wird angezeigt, um die Verknüpfungen anzuzeigen. Deaktivieren und deaktivieren Sie diejenigen, die Sie nicht verwenden möchten.
Bearbeiten aller aktuellen Tastaturkürzel: Es gibt bestimmte globale Verknüpfungen, die bereits vorhanden sind, die Sie jedoch bearbeiten müssen. Sie können sogar eine Verknüpfung sehen, die nicht verwendet wird. Markieren Sie das Kontrollkästchen und aktivieren Sie die Verknüpfung. Klicken Sie auf CMD + Option + Leerzeichen. Möglicherweise wird sogar bei der angezeigten Kombination ein Fehler angezeigt. Gehen Sie zum Spotlight-Bereich, doppelklicken Sie auf die Tastenkombination und fügen Sie eine neue hinzu.
Benutzerdefinierte Tastaturkürzel, die erstellt werden sollen: Gehen Sie dazu in das Einstellungsfenster und klicken Sie auf App-Verknüpfungen. Klicken Sie dann auf das Pluszeichen und fügen Sie eine Verknüpfung hinzu. Klicken Sie dann auf die Dropdown-Liste Anwendung und geben Sie im Menü Titel einen Namen ein und fügen Sie eine Tastenkombination hinzu.
Was Sie beim Erstellen von Verknüpfungen beachten sollten: Die Verknüpfung sollte auf jeden Fall den gleichen Namen wie der Menübefehl haben. Auch wenn es Ellipsen hinzufügt, sollten Sie es hinzufügen. Gehen Sie in das Untermenü und verwenden Sie Bindestrich plus Größer als. Geben Sie keine Leerzeichen dazwischen. Verwenden Sie keine Tastenkombination mit der bereits vorhandenen. Wenn es nicht funktioniert, ändern Sie die Kombination bei Bedarf.
App-spezifische Tastaturkürzel: Fügen Sie für die Mail-App den Absender zur Kontaktliste hinzu. Gehen Sie zu Anwendung, dann zu E-Mail, dann zu Menütitel, fügen Sie den Absender zu den Kontakten hinzu, klicken Sie auf Umschalt + Befehl + A, klicken Sie auf die Nachrichten und markieren Sie sie als gelesen. Klicken Sie auf Umschalt + Befehl + R. Gehen Sie für die Notizen zu Anwendung, Menütitel, Notiz anheften und dann Umschalt + Befehl + P. Um eine Notiz zu sperren, gehen Sie zu Anwendung, dann zu Notizen, Menütitel, Notiz sperren, Umschalt + Befehl + L.
Schließen Sie für Safari die aktuelle Registerkarte, indem Sie auf Registerkarte schließen klicken und auf Umschalt + Befehl + X klicken. Löschen Sie den Browserverlauf mit Safari, gehen Sie zu Menütitel, Verlauf löschen und drücken Sie Umschalt + Befehl + B. Wenn Sie die Sortieroptionen in der Seitenleiste anzeigen, gehen Sie zu Anwendung, dann zu Zahlen, dann zu Menütitel, dann zu Sortieroptionen anzeigen und dann zu Umschalt + Befehl + O. Um Warnungen anzuzeigen, gehen Sie zu Menü, klicken Sie auf Ansicht, dann auf Warnungen anzeigen und klicken Sie auf Umschalt + Befehl + W. Um der Galerie ein Bild hinzuzufügen, klicken Sie auf Einfügen, dann auf Bildergalerie und dann auf Umschalt + Befehl + I.