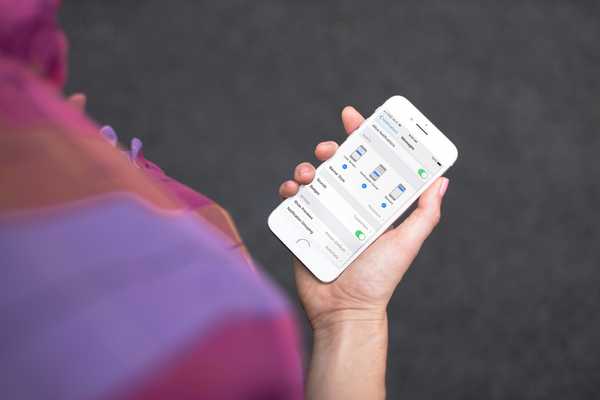Mit seinem 5,8-Zoll-Bildschirm ist das Erreichen des oberen Bereichs des iPhone X ein Kinderspiel, vor allem, wenn Sie versuchen, die rechte obere Ecke zu ergreifen, um das Control Center herunterzufahren. Wenn Sie keine Hände in Shaq-Größe haben, können Sie es mit den Fingern tun so hoch erreichen.
Wenn wie 99% der Benutzer da draußen Sie sich damit abgefunden haben, Ihre andere Hand zu verwenden, um das Control Center zu verwenden oder Ihre neuesten Benachrichtigungen anzuzeigen, wissen Sie, dass es einen einfachen Trick gibt, der dies einfacher macht, ohne dass eine Fingerdehnung erforderlich ist!
Tatsächlich gibt es nur zwei einfache Tricks, mit denen Sie die Verwendung Ihres iPhone X Control Centers oder von Benachrichtigungen vereinfachen können.
Erreichbarkeit
Die naheliegendste Lösung besteht darin, mithilfe der Erreichbarkeit die obere Hälfte des iPhone-Bildschirms zu verkleinern. Wir haben bereits einen vollständigen Beitrag über die Verwendung von Reachability auf dem iPhone X veröffentlicht, sodass ich gleich auf das Wesentliche eingehen werde.
Um die Erreichbarkeit zu aktivieren, gehen Sie zu Einstellungen> Allgemein> Barrierefreiheit und aktivieren Sie den Schalter Erreichbarkeit.

Wenn Sie fortfahren, können Sie den unteren Bildschirmrand nach unten streichen, um den oberen Bildschirmrand zu verkleinern. Von dort können Sie nach unten wischen, um das Control Center aufzurufen, oder nach unten wischen, um Benachrichtigungen aufzurufen.
Dies funktioniert, ist jedoch ein zweistufiger Vorgang. Wischen Sie zuerst nach Erreichbarkeit und dann nach Control Center oder Benachrichtigungen. Das ist nicht wirklich ideal.
AssistiveTouch
Möglicherweise ist die Verwendung der Eingabehilfen AssistiveTouch der schnellste Weg, um zum Control Center und zu Benachrichtigungen zu gelangen, auch wenn dies der eleganteste ist. AssistiveTouch zeigt eine Schaltfläche auf dem Bildschirm an, die Sie verschiedenen Aktionen zuordnen können, einschließlich natürlich Control Center und Benachrichtigungen.
Um AssistiveTouch zu aktivieren, gehen Sie zu Einstellungen> Allgemein> Eingabehilfen> Assistive Touch und schalten Sie den Schalter ein.
Sie müssen dann benutzerdefinierte Aktionen für Folgendes auswählen:
- Ein einziges Tippen
- Ein doppeltes Tippen
- Lange drücken
- 3D Touch
Jetzt müssen Sie für all diese Aktionen keine benutzerdefinierten Aktionen mehr festlegen, sondern sie nach Ihren Wünschen anpassen. Persönlich habe ich es so eingerichtet:

Sie können auch die Deckkraft der Bildschirmschaltfläche anpassen. Ich mag es so subtil wie möglich zu sein, also gehe ich ganz auf 15% zurück, was das Minimum ist, das verfügbar ist. Auf diese Weise sehen Sie die Bildschirmschaltfläche kaum, insbesondere wenn Sie sie in eine Ecke stecken.
Ich habe darauf geachtet, dass die Single Tap-Aktion auf None gesetzt ist, um Fehlalarme zu vermeiden. Da sich die Bildschirmschaltfläche in der unteren rechten Ecke meines Bildschirms befindet und ein Symbol im Dock leicht überlappt, möchte ich sicherstellen, dass das Control Center nicht versehentlich aufgerufen wird, wenn ich die Slack-App starten möchte. Auch dies ist eine persönliche Präferenz.
Dieser Tipp wurde mir gerade von iDB-Leser Eddie mitgeteilt. Ich bin mir nicht sicher, ob ich noch eine Weile dabei bleiben werde, aber es lohnt sich, es zu versuchen, insbesondere wenn Sie AssistiveTouch bereits verwenden, um beispielsweise Ihre Home-Taste zu ersetzen.