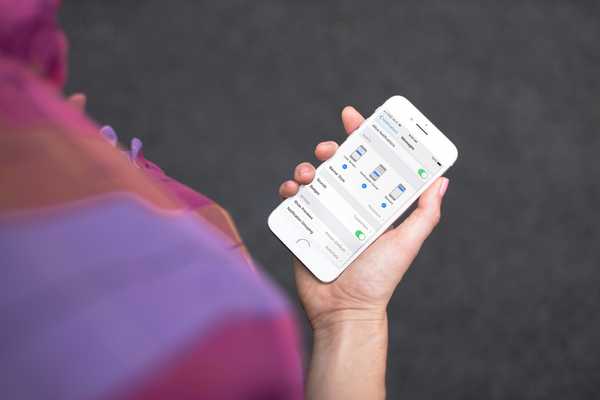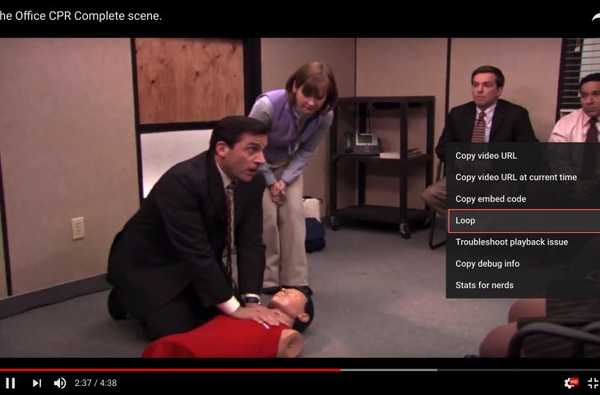![]()
Der überarbeitete Startbildschirm in iPadOS sieht gut aus und funktioniert auch gut. Sie können sogar die Größe der App-Symbole nach Ihren Wünschen anpassen, indem Sie zwischen größeren Symbolen mit mehr Platz dazwischen oder mehr Inhalten auf dem Startbildschirm mithilfe eines engeren Rasters wählen.
Diese Funktion wurde nicht zusammen mit anderen iPadOS-Funktionen während des Keynote-Talks am 3. Juni auf der jährlichen Worldwide Developers Conference von Apple erwähnt, der vom 3. bis 7. Juni in San Jose, Kalifornien, stattfand. Stattdessen fügte der iPhone-Hersteller es zu einem späteren Zeitpunkt im Rahmen der fünften Entwickler-Beta von iPadOS hinzu, die am 29. Juli 2019 veröffentlicht wurde.
Auch wenn Sie die Größe der App-Symbole auf dem iPad-Startbildschirm nicht beliebig ändern dürfen, bietet Apple jetzt zwei Optionen für die Symbolgröße an: "Mehr" und "Größer".
Sie können eine App-Symbolgröße in den Einstellungen auswählen.
Ersteres macht die App-Symbole, wie der Name schon sagt, etwas kleiner, um mehr davon auf dem Startbildschirm anzuzeigen. Diese Einstellung verwendet ein 6 × 5-Raster, um bis zu 30 Symbole auf jeder Seite des Startbildschirms anzupassen. Letzteres tauscht das 6 × 5-Raster gegen ein etwas geräumigeres 5 × 4-Raster aus, das bis zu 20 etwas größere Symbole mit mehr Platz dazwischen enthält.
Kunden haben sich seit langem über Platzverschwendung zwischen iPad-App-Symbolen auf dem Startbildschirm beschwert. Die neue Einstellung für die Größe von App-Symbolen in iPadOS lindert diese Beschwerden ein wenig, und das ist ein guter Anfang. Folgen Sie iDB, während wir Ihnen zeigen, wie Sie die Größe von App-Symbolen auf dem iPad ändern.
So passen Sie die Symbolgröße der iPad-App an
Führen Sie die folgenden Schritte aus, um zwischen zwei App-Symbolgrößen für den Startbildschirm Ihres iPads zu wählen:
1) Öffnen die Einstellungen auf Ihrem iPad mit der iPadOS-Software oder höher.
2) Wählen Bildschirmhelligkeit aus dem Hauptmenü auf der linken Seite.
3) Scrollen Sie zum Abschnitt mit der Überschrift App-Symbolgröße, Dann treffen Sie Ihre Wahl:
- Größer: Zeigt bis zu 20 größere App-Symbole an, indem das App-Raster auf 4 × 5 eingestellt wird.
- Mehr: Zeigt bis zu 30 kleinere App-Symbole an, indem das App-Raster auf 6 × 5 eingestellt wird.
Standardmäßig verwendet iPadOS die Einstellung Mehr, sofern Sie nicht manuell zu Größer wechseln.
Mit der Einstellung Mehr können bis zu 20 App-Symbole auf einer Seite auf Ihrem Startbildschirm angezeigt werden.
Wenn die Einstellung "Mehr" etwas überfüllt ist, wechseln Sie zu "Größer", wodurch weniger Apps und weniger Inhalte angezeigt werden.
Abgesehen von den unterschiedlichen Symbolgrößen haben die beiden Einstellungen keine weiteren Auswirkungen auf die Interaktion mit den Startbildschirmseiten und App-Symbolen auf Ihrem iPad. Oh, fast vergessen: Wenn Sie Mehr verwenden, ist der Widget-Bereich ganz links ein Teil Ihres Startbildschirms. Wenn "Größer" aktiviert ist, wird dieselbe "Heute" -Ansicht, wie sie genannt wird, als durchsichtige Überlagerung ähnlich wie im Control Center und im Benachrichtigungscenter angezeigt (siehe Abbildung unten).
Die Einstellung der App-Symbolgröße ist eine exklusive iPad-Funktion.
![]() Es ist derzeit auf keinem iPhone mit iOS 13-Software verfügbar, einschließlich größerer Plus-Modelle und 6,5-Zoll-Max-Modelle, die in der Vergangenheit unterschiedliche Startbildschirm-Layouts im Hoch- und Querformat verwendet haben.
Es ist derzeit auf keinem iPhone mit iOS 13-Software verfügbar, einschließlich größerer Plus-Modelle und 6,5-Zoll-Max-Modelle, die in der Vergangenheit unterschiedliche Startbildschirm-Layouts im Hoch- und Querformat verwendet haben.
Lassen Sie uns wissen, wie Ihnen diese kleine iPad-Funktion gefällt, indem Sie unten einen Kommentar hinterlassen!
Alle neuen Funktionen des Startbildschirms in iPadOS
iPadOS bietet die folgenden Verbesserungen für den Startbildschirm:
- Neue Gestaltung: Der Startbildschirm wurde neu gestaltet, wobei die Symbole in einem engeren Raster angeordnet sind. Das verfeinerte Layout bietet mehr Platz für Apps und Informationen.
- Pin Widgets: Sie erhalten Informationen auf einen Blick, indem Sie Ihre Heute-Ansicht-Widgets auf dem Startbildschirm anheften.
- Lieblings Widgets: Verwenden Sie den Widget-Editor, um Ihre bevorzugten Widgets auszuwählen, die immer auf dem Startbildschirm angezeigt werden. Wischen Sie nach oben, um alle anderen Widgets anzuzeigen.
iPadOS-Kompatibilität
iPadOS ist kompatibel mit diesen iPads:
- 12,9-Zoll-iPad Pro
- 11-Zoll-iPad Pro
- 10,5-Zoll-iPad Pro
- 9,7-Zoll-iPad Pro
- iPad (6. Generation)
- iPad (5. Generation)
- iPad mini (5. Generation)
- iPad mini 4
- iPad Air (3. Generation)
- iPad Air 2
Sehen Sie sich unsere Videoübersicht der neuen iPad-Updates an, die unten eingebettet sind.
Abonniere iDownloadBlog auf YouTube
Weitere Informationen finden Sie in der Pressemitteilung von Apple oder unter apple.com/ipados/ipados-preview.
Brauchen Sie Hilfe? Fragen Sie iDB!
Wenn Ihnen dieses Tutorial gefällt, geben Sie es an Ihre Freunde weiter und hinterlassen Sie unten einen Kommentar.
Stecken geblieben? Sie sind sich nicht sicher, wie Sie bestimmte Aufgaben auf Ihrem Apple-Gerät ausführen sollen? Lassen Sie es uns über wissen [email protected] und ein zukünftiges Tutorial könnte eine Lösung bieten.
Senden Sie Ihre eigenen Vorschläge für Vorgehensweisen über [email protected].