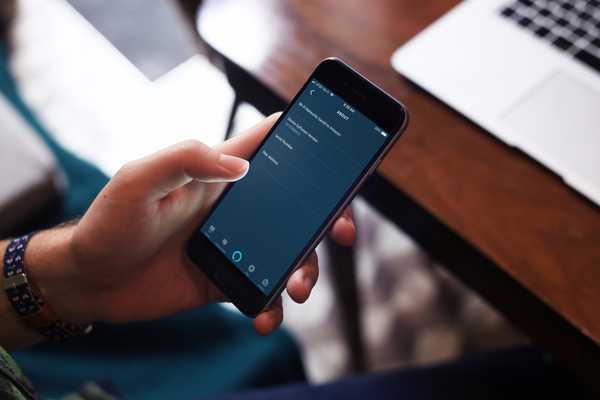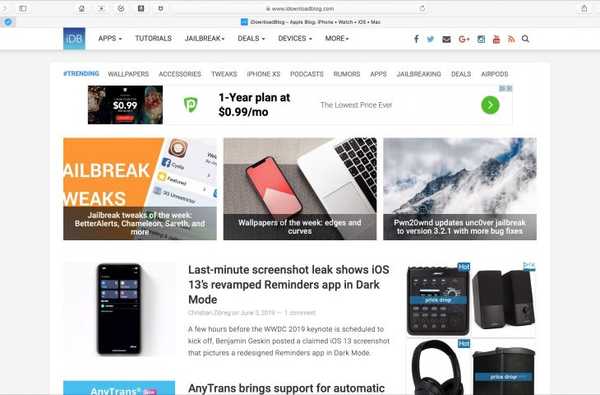Die Aktivierungssperrfunktion von Apple verhindert das Starten Ihres Mac und hilft Ihnen, Ihre privaten Daten zu schützen, falls Ihr Mac verloren geht oder gestohlen wird. Befolgen Sie unsere Schritt-für-Schritt-Anleitung, um zu erfahren, wie Sie sicherstellen, dass die Mac-Aktivierungssperre aktiviert ist, sie gegebenenfalls deaktivieren und herausfinden, ob Ihr Mac mit diesem neuen Sicherheitsprotokoll kompatibel ist.
Begrüßen Sie Activation Lock auf Ihrem Mac
Activation Lock für Mac macht Ihren Computer für Diebe weit weniger attraktiv.
Mit Activation Lock und der neuen Find My App in macOS Catalina und iOS 13 können Sie Ihren Mac aus der Ferne ziegeln, nachdem er gestohlen oder verloren wurde. Tatsächlich hilft Ihnen die Find My App möglicherweise sogar dabei, Ihren verlegten Computer zu lokalisieren, selbst wenn er derzeit nicht mit einem Netzwerk verbunden ist.
LERNPROGRAMM: Ein neues iPhone kaufen? Hier erfahren Sie, wie Sie überprüfen können, ob es gestohlen wurde!
Die Aktivierungssperre funktioniert genauso wie auf Ihrem iPhone, iPad, iPod touch und der Apple Watch. Sobald es eingeschaltet ist und Ihr Mac gestohlen wird, wird der Dieb es für völlig nutzlos halten, da er den Computer nicht einmal ohne Ihre Apple ID-Anmeldeinformationen installieren oder starten kann, um ihn zu aktivieren.
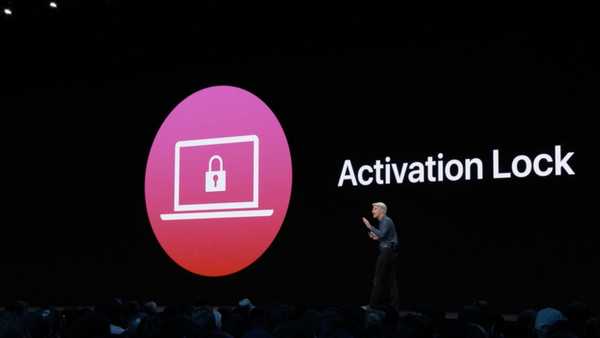
Apple stellte die Mac-Aktivierungssperre auf der WWDC 2019 in San Jose, Kalifornien, vor
Die Aktivierungssperre ist für alle Mac-Modelle mit dem T2-Sicherheitschip von Apple verfügbar.
Für die Aktivierungssperre ist ein Software-Update für macOS Catalina 10.15 oder höher erforderlich. Die Zwei-Faktor-Authentifizierungsfunktion für Ihre Apple ID und den sicheren Start ist in der Standardeinstellung aktiviert: Vollständige Sicherheit. Wählen Sie im Abschnitt "Externer Start" die Option "Booten von externen Medien nicht zulassen".
Befolgen Sie unser Tutorial, um zu erfahren, wie Sie den Status der Mac-Aktivierungssperre überprüfen.
So überprüfen Sie, ob die Mac-Aktivierungssperre aktiviert ist
Das ist wie man es macht:
1) Wählen Über diesen Mac über das Apple-Menü im Finder Ihres Mac…
2) Drücke den Systembericht Knopf unter dem Überblick Tab.
3) Klicken Aktivierungssperrstatus unter Hardware in der linken Spalte.

Wenn der Eintrag "Aktivierungssperrstatus" in der rechten Spalte "Aktiviert" lautet, können Sie sicher sein, dass dieses Diebstahlschutz-Tool auf Ihrem Mac aktiviert wurde. Wenn hingegen "Aktivierungssperrstatus" "Deaktiviert" lautet, ist diese unverzichtbare Sicherheitsfunktion derzeit deaktiviert.
Laut Apple:
Die Aktivierungssperre wird im Hintergrund ausgeführt, um die Verwendung oder den Verkauf Ihres fehlenden Geräts für andere Benutzer zu erschweren. Sie können Ihr Gerät jedoch auch remote mit Find My sperren, um es mit einem eindeutigen Passcode zu sichern und eine Nachricht für alle Benutzer anzuzeigen, die es möglicherweise finden.
Wenn Sie Find My Mac automatisch aktivieren, wird die Aktivierungssperre aktiviert, die macOS dazu auffordert, Ihr Apple ID-Kennwort oder Ihren Gerätepasscode einzugeben, bevor der Find My-Dienst deaktiviert, der Computer gelöscht oder reaktiviert und verwendet werden kann.
LERNPROGRAMM: So verwenden Sie die Find My App auf iOS und Mac
Sie können den Aktivierungssperrstatus Ihres Mac auch über die Support-Seiten von Apple überprüfen.
Aktivierungssperre deaktivieren
Apple empfiehlt, die Aktivierungssperre zu deaktivieren, bevor Sie Ihren Mac zur Reparatur, zum Verkauf oder zur Weitergabe einschicken. Wenn Sie Ihren Mac in den Apple Store oder zu einem von Apple autorisierten Dienstanbieter bringen, ist dies der Fall erforderlich um die Aktivierungssperre zu deaktivieren, bevor sie daran arbeiten können. Auf diese Weise wird sichergestellt, dass das Gerät nicht mehr mit Ihrem Apple ID-Konto verknüpft ist. Dies ist erforderlich, wenn Dienstanbieter wichtige Teile austauschen. Dies ist auch wichtig für Käufer, die andernfalls eine Maschine besitzen, die ein Mac-Aktivierungsfenster startet, an dem sie nicht vorbeikommen können.
Wenn Sie Zugriff auf Ihren Mac haben:
1) Wählen Systemeinstellungen von dem Apple-Menü im Finder.
2) Drücke den Apple ID Symbol in den Systemeinstellungen.
3) Wählen iCloud.
4) Schalte aus Finde meinen Mac.
5) Drücke den Ausloggen Taste.
Wenn Sie nicht auf Ihren Mac zugreifen können:
1) Besuch iCloud.com auf Ihrem Computer und melden Sie sich mit Ihrer Apple ID an.
2) Drücke den Finde das iPhone Symbol.
3) Wählen Alle Geräte.
4) Wählen deinen Mac auf der Liste.
5) Klicken Sie auf die Option Mac löschen, das Klicken Nächster bis der Computer gelöscht ist.
6) Als letzter Schritt, Klicken Sie auf "x" neben Ihrem Mac.
Dadurch wird sichergestellt, dass Ihr Mac aus der Ferne gelöscht wird, sobald die Netzwerkverbindung hergestellt wurde. Dadurch wird verhindert, dass er mit Ihrem Apple ID-Konto verbunden wird, und die Aktivierungssperre wird deaktiviert.
Wenn Sie Find My Mac aktivieren oder deaktivieren, wird die Aktivierungssperre automatisch aktiviert oder deaktiviert.
Hat mein Mac den Apple T2 Chip?
Die Aktivierungssperre ist nicht verfügbar, wenn auf Ihrem Computer eine Version des macOS-Betriebssystems ausgeführt wird, die älter als macOS Catalina 10.15 ist, oder auf Ihrem Computer der T2-Sicherheitschip von Apple fehlt.
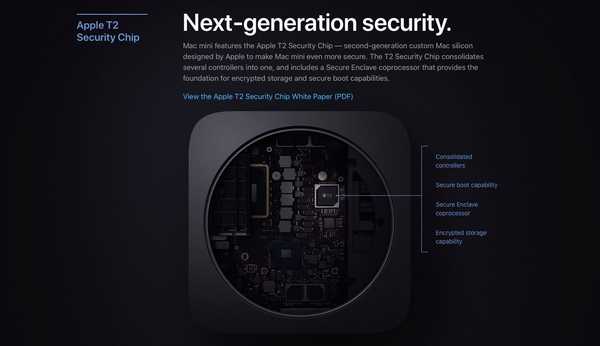
Der T2-Sicherheitschip bietet erweiterte Datenschutz- und Sicherheitsfunktionen für Ihren Mac, die jedoch nur für neuere Modelle verfügbar sind.
Mithilfe der Systeminformationen können Sie feststellen, ob Ihr Mac mit einem T2-Sicherheitschip ausgestattet ist. Klicken Sie zunächst im Finder auf das Apple-Menü und wählen Sie „Über diesen Mac“. Klicken Sie nun auf die Registerkarte Allgemein und auf die Schaltfläche Systembericht, um die Systeminformations-App zu starten.
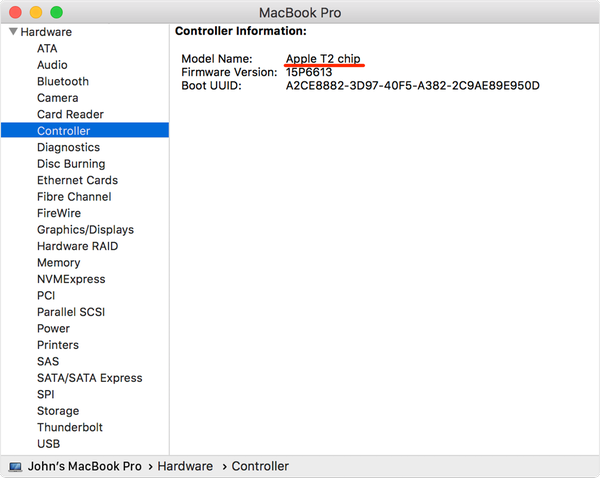
Dieser Mac verfügt über erweiterte Sicherheitsfunktionen, die der Apple T2-Chip bietet.
Klicken Sie nun links in der Seitenleiste entweder auf Controller oder auf iBridge. Wenn in der rechten Spalte "Apple T2-Chip" steht, enthält Ihr Mac einen Apple T2-Sicherheitschip.
Brauchen Sie Hilfe? Fragen Sie iDB!
Wenn Ihnen dieses Tutorial gefällt, geben Sie es unbedingt an Ihre Freunde weiter und hinterlassen Sie unten einen Kommentar.
Stecken geblieben? Sie sind sich nicht sicher, wie Sie bestimmte Aufgaben auf Ihrem Apple-Gerät ausführen sollen? Lassen Sie es uns über wissen [email protected] und ein zukünftiges Tutorial könnte eine Lösung bieten.
Senden Sie Ihre eigenen Vorschläge für Vorgehensweisen über [email protected].