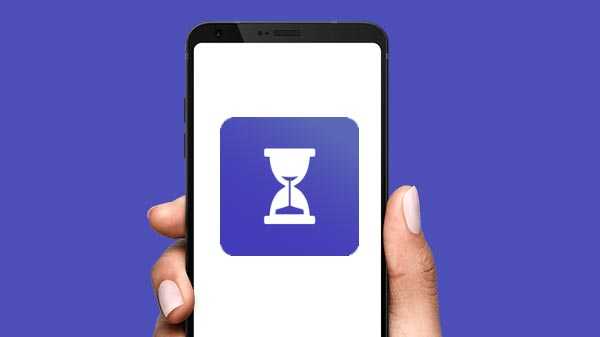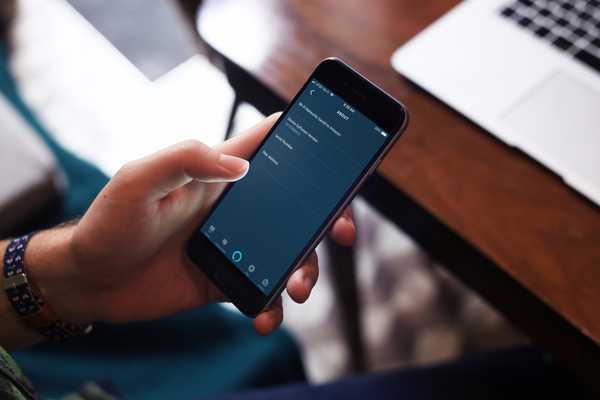Mit iOS 11 können Sie Apps von Ihrem iPhone, iPad oder iPod touch löschen, während die Daten erhalten bleiben. Auf diese Weise können Sie die App neu installieren, ohne sie erneut einrichten zu müssen. Dies ist zwar nett, aber die Warnungen zu geringem Speicherplatz in iOS erinnern Sie daran, dass der beste Weg, um verschwendeten Speicherplatz zu reduzieren, darin besteht, diese speicherintensiven Apps tatsächlich zu löschen und ihre Daten.
Bevor Sie Apps löschen, müssen Sie unbedingt die größten Speicherschweine identifizieren.
Sie sollten nicht nur prüfen, wie viel Speicherplatz eine App selbst auf dem Gerät belegt, sondern auch, welche Daten sie benötigt. In dieser schrittweisen Anleitung erfahren Sie, wie Sie überprüfen, wie viel Speicherplatz auf dem Gerät für die einzelnen installierten Apps verschwendet wird.
Warum werden Apps immer größer??
Möglicherweise haben Sie bemerkt, dass Ihr iPhone-Speicher nicht mehr so weit reicht wie früher.
Dies liegt daran, dass die Größe von Apps weiter zunimmt, was zum Teil auf die Trägheit einiger Entwickler zurückzuführen ist (ich sehe Sie, Facebook!), Die die App-Binärdateien nicht für platzsparende Apple-Technologien wie App Thinning und On-Demand Resources optimieren.
Dennoch ist App-Ausdünnung kein Wundermittel, mit dem dieses Problem behoben werden kann, da mobile Bildschirme immer größer und immer mehr Pixel komprimiert werden. Infolgedessen werden die UI-Ressourcen und hochauflösenden Ressourcen, die zur Unterstützung aller Formfaktor-iOS-Geräte verwendet werden, immer größer.
So überprüfen Sie die Nutzung des App-Speichers unter iOS 10
Auf Informationen zur Speichernutzung für iPhone und iCloud kann unter iOS 10 und älter über denselben Abschnitt zugegriffen werden, der sich tief in den Einstellungen befindet. Dies ist problematisch für Anfänger, die Schwierigkeiten haben, diesen Bereich selbst zu finden.
Während sowohl iOS 10 als auch iOS 11 ähnliche Funktionen zum Überprüfen der Größe einer App und ihrer Daten bieten, verwendet iOS 10 eine kleine Schriftart, mit der es praktisch unmöglich ist, zu bestimmen, wie viel Speicherplatz von den App-Daten verwendet wird.
Wenn Ihnen der Speicherplatz ausgeht, entfernt das integrierte Speichermanagement von iOS automatisch temporäre Dateien, leert die Caches auf Ihrem Gerät, löscht gestreamte Musik und Videos und löscht vorübergehend einige herunterladbare Teile installierter Apps. In einigen Fällen müssen jedoch große Apps und Inhalte manuell gelöscht werden, um Speicherplatz freizugeben.
1) Starte den die Einstellungen App auf Ihrem iOS-Gerät.
2) Zapfhahn Allgemein → Speicher & iCloud-Verwendung.
3) Zapfhahn Speicher verwalten unter dem Lager Überschrift.

4) Wählen Sie eine installierte App aus der Liste aus, um zu sehen, wie viel Speicherplatz verwendet wird.

Dieser Bildschirm zeigt das App-Symbol, die Versionsnummer und den Speicherplatz der App-Binärdatei (neben App-Größe) und seine Daten (neben Dokumente & Daten) sind gerade auf dem Gerät beschäftigt.
Das Layout des Zusammenfassungsbildschirms lässt zu wünschen übrig - wie Sie selbst sehen können, ist es aufgrund der kleinen Schrift recht einfach, die Informationen zur App-Größe zu übersehen. Zum Glück ist es mit iOS 11 viel besser, die Abschnitte App-Größe und Dokumente und Daten aufzuteilen.
Um Speicherplatz freizugeben, löschen Sie die größten nicht verwendeten Speicherschweine, indem Sie entweder auf dem Startbildschirm in den Wackelmodus für Symbole wechseln oder auf tippen App löschen auf diesem Bildschirm. Dadurch wird die App mit allen Inhalten, Caches und temporären Daten vollständig von Ihrem Gerät entfernt.

Bei einigen Apps können Sie Inhalte direkt auf diesem Bildschirm löschen.
Wie aus dem obigen Screenshot hervorgeht, können Sie auf dem Bildschirm mit der Speicherzusammenfassung für Apples TV-App Speicherplatz freigeben, indem Sie die für die Offline-Wiedergabe heruntergeladenen Sendungen löschen, ohne dies in der App selbst tun zu müssen.
So überprüfen Sie die Nutzung des App-Speichers unter iOS 11
iOS 11 teilt die Speichernutzung des iPhones getrennt von den iCloud-Speichereinstellungen in einen eigenen Einstellungsbereich auf, sodass Anfänger leichter auf diese Funktion zugreifen können.
Der weiterentwickelte Speicherzusammenfassungsbildschirm von iOS 11 bietet außerdem Speicherempfehlungen, eine iTunes-ähnliche Leiste mit Kategoriengrößen, eine bessere visuelle Trennung von App-Teilbäumen und vieles mehr.
1) Starte den die Einstellungen App auf Ihrem iOS-Gerät.
2) Zapfhahn Allgemein → iPhone-Speicher.

HINWEIS: Wenn Sie ein iPad besitzen, trägt dieser Abschnitt den Titel „iPad-Speicher“..
3) Es wird eine Liste der installierten Apps und des jeweils verwendeten Speichers angezeigt, wobei die größten Speicherkapazitäten oben angezeigt werden. Tippen Sie auf eine gewünschte App in der Liste, um weitere Informationen zur Speichernutzung zu erhalten.

Wie Sie oben sehen können, führt der Bildschirm mit der Speicherzusammenfassung die Informationen zur App-Größe und die Datenmenge, die die App auf dem Gerät gespeichert hat, deutlich besser auf.
HINWEIS: Die zwischengespeicherten Daten und temporären Dateien der App werden möglicherweise nicht als Verwendung gezählt.
Wie zuvor können Sie die App zusammen mit ihren Daten, Caches und temporären Dateien durch Tippen auf entfernen App löschen auf dem Speicherzusammenfassungsbildschirm. Bei einigen Apps wie Musik, Nachrichten, Safari und Podcasts können Sie Inhalte direkt auf diesem Bildschirm löschen.

Der oben eingebettete Screenshot demonstriert diese Funktionalität.
Sie sehen deutlich, dass der Bildschirm mit der Speicherzusammenfassung für die Musik-App zusätzliche Optionen enthält, mit denen Sie heruntergeladene Musiktitel ganz einfach auf einmal oder einzeln entfernen können.
Apps löschen oder auslagern
iOS 11 bietet eine neue App abladen Schaltfläche, die die App selbst löscht, aber die Daten zurücklässt. Als Bonus gibt es ein optionales Umschalten in Einstellungen → iTunes & App Store, mit dem iOS angewiesen wird, nicht verwendete Apps automatisch aus dem Orbit zu entfernen, während seine Dokumente und Daten intakt bleiben.

Apple macht nicht klar, wie lange eine App ungeöffnet bleiben muss, bevor iOS 11 sie entfernen möchte, aber Sie werden feststellen, dass die App-Liste im Abschnitt "iPhone-Speicher" Folgendes enthält Zuletzt verwendeten Informationen also gibt es das.

Das Abladen ist sinnvoll, wenn die App selbst riesig ist, die Daten jedoch klein sind. Machen Sie sich keine Sorgen, wenn Sie die abgeladene App erneut installieren, sofern sie noch im App Store verfügbar ist, werden Ihre Daten wiederhergestellt.
Verwandte Tutorials
Sehen Sie sich diese verwandten Anleitungen an:
- So überprüfen Sie den Apple TV-Speicherplatz
- So überprüfen Sie den Apple Watch-Speicherplatz
- So überprüfen Sie den Mac-Speicherplatz
- So prüfen Sie, wie viel Speicherplatz Apple TV-Apps belegen
- So prüfen Sie, wie viel Speicherplatz Apple Watch-Apps belegen
- So zeigen Sie Speicherlaufwerkssymbole auf dem Mac-Desktop an
- 7 Tipps zur Wiederherstellung des Speicherplatzes auf iPhone und iPad
- Verstehen, wie iOS und macOS die Speicherkapazität berechnen
Mit diesem Wissen sollten Sie in der Lage sein, den Speicher Ihres iOS-Geräts optimal zu nutzen.
Mit den Speicherverwaltungsfunktionen, die über die Einstellungen-App verfügbar sind, ist es ein Kinderspiel, die größten speicherintensiven Apps auf dem Gerät zu identifizieren, bevor Sie sie löschen.
Wie gehen Sie bei der Verwaltung und Optimierung des Speicherplatzes auf Ihrem iPhone, iPad oder iPod vor??
Wir empfehlen Ihnen, Ihre Strategien und Techniken zur Speicheroptimierung im Kommentarbereich unten im Beitrag mit anderen Lesern zu teilen.
Brauchen Sie Hilfe? Fragen Sie iDB!
Wenn Ihnen diese Anleitung gefällt, geben Sie sie an Ihre Support-Mitarbeiter weiter und hinterlassen Sie unten einen Kommentar.
Stecken geblieben? Sie sind sich nicht sicher, wie Sie bestimmte Aufgaben auf Ihrem Apple-Gerät ausführen sollen? Lassen Sie es uns über wissen [email protected] und ein zukünftiges Tutorial könnte eine Lösung bieten.
Senden Sie Ihre Vorschläge zur Vorgehensweise über [email protected].