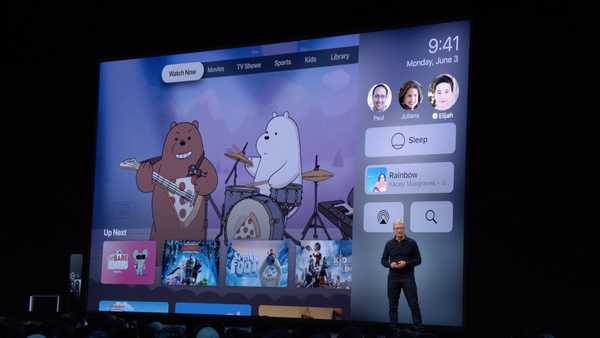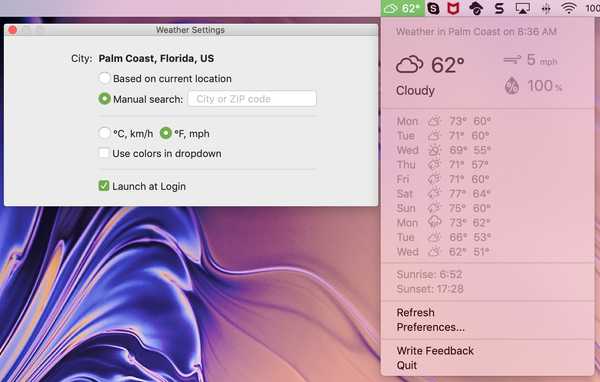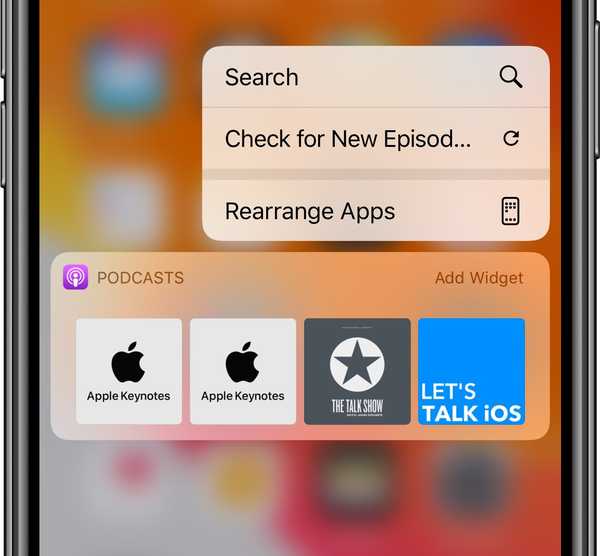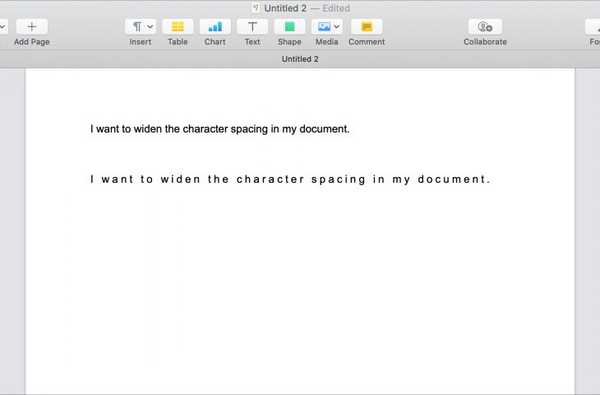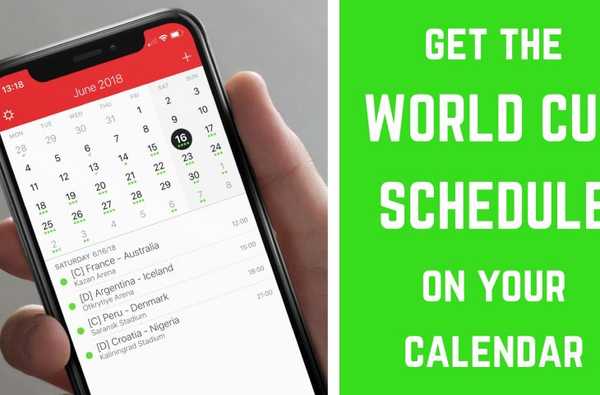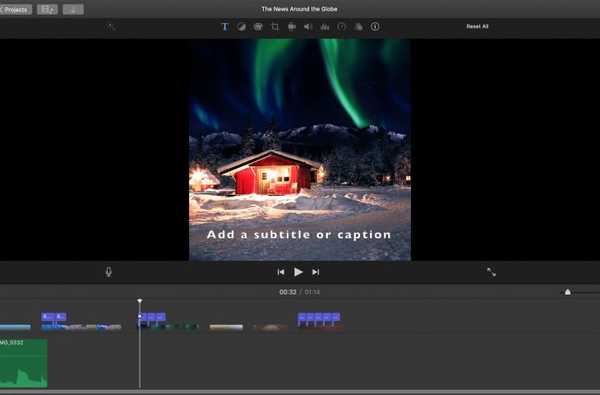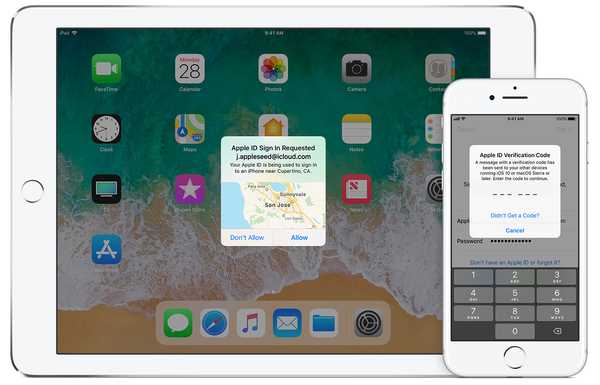
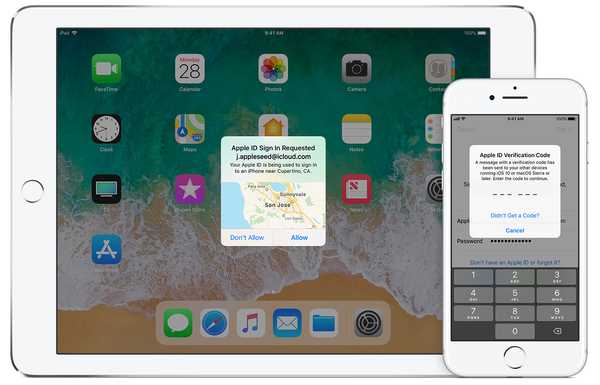
Wenn Sie den Two-Factor Authentication (2FA) -Schutz für Ihr Apple-Konto noch nicht aktiviert haben, wird Ihnen von ganzem Herzen empfohlen, dies so bald wie möglich zu tun.
Um von Anfang an klar zu sein, unterscheidet sich Two-Factor Authentication von Two-Step Verification, der älteren, weniger sicheren Methode, die direkt in iOS 9 und OS X El Capitan integriert ist.
Wenn 2FA nicht aktiv ist, kann eine schändliche Partei, die es schafft, Ihr Apple ID-Kennwort zu erhalten, auf Ihre Kontakte, Kalender, Notizen, E-Mails und andere private Informationen zugreifen, Ihre synchronisierten Fotos anzeigen, Ihre iCloud-Dateien durchsuchen und so weiter.
Und glauben Sie mir, diese Apple ID-Sicherheitsfragen sind nicht kugelsicher: Ein betrügerischer Benutzer kann Ihr Apple ID-Passwort möglicherweise relativ einfach durch Social Engineering und auf andere Weise ermitteln.
LERNPROGRAMM: Einschalten und Verwenden von 2FA
Bei 2FA reichen Ihr Apple-ID-Benutzername und Ihr Kennwort (etwas, das Sie wissen) nicht aus, um auf Apple-Dienste zuzugreifen: Jede Anmeldung von einem neuen Gerät aus muss mit dem kurzlebigen sechsstelligen Code weiter autorisiert werden, der automatisch auf Ihre vertrauenswürdigen Geräte übertragen und dort angezeigt wird (etwas, das du besitzt).
Wenn 2FA aktiviert ist, kann auf Ihr Apple ID-Konto, Ihre iCloud-Daten und andere Apple-Dienste nur auf Geräten zugegriffen werden, die Sie besitzen und denen Sie vertrauen, z. B. iPhone, iPad, Mac, Apple TV usw..

Da Ihr Kennwort allein nicht mehr ausreicht, um auf Ihr Konto zuzugreifen, verbessert 2FA die Sicherheit Ihrer Apple ID und aller persönlichen Informationen, die Sie bei Apple speichern, erheblich.
Sie können 2FA unter iOS 10.3 oder höher in aktivieren Einstellungen → [Ihr Name] → Passwort und Sicherheit → Zwei-Faktor-Authentifizierung aktivieren oder in Einstellungen → iCloud → Ihre Apple ID → Kennwort und Sicherheit → Zwei-Faktor-Authentifizierung aktivieren Wenn Sie iOS 10.2 oder früher verwenden.
Um 2FA auf Ihrem Mac einzuschalten, gehen Sie zu Systemeinstellungen → iCloud → Kontodetails → Sicherheit → Zwei-Faktor-Authentifizierung aktivieren.
Möglicherweise werden Sie aufgefordert, Ihre Apple ID-Sicherheitsfragen zu beantworten.
 2FA verleiht Ihrer Apple ID eine zusätzliche Sicherheitsebene
2FA verleiht Ihrer Apple ID eine zusätzliche Sicherheitsebene
2FA erfordert, dass Sie bei jeder Anmeldung bei iCloud und anderen Apple-Diensten wie iMessage auf einem neuen Gerät oder in einem neuen Browser Ihren Apple ID-Benutzernamen, Ihr Kennwort und einen Bestätigungscode angeben.
Aber was ist, wenn Sie keinen Zugriff mehr auf eines Ihrer vertrauenswürdigen Geräte und / oder Ihren 2FA-Wiederherstellungsschlüssel haben? Würde Sie das nicht für immer von Ihrer Apple ID ausschließen? Nicht ganz, weil 2FA Ihre Identität auch mit einem Bestätigungscode autorisieren kann, der an eine vertrauenswürdige Telefonnummer gesendet wird.
FEHLERSUCHE: Anmeldung oder Zurücksetzen Ihres Apple ID-Kennworts bei Verwendung von 2FA nicht möglich
Mithilfe einer vertrauenswürdigen Nummer kann 2FA Ihre Identität mit einer Testnachricht oder einem Telefonanruf überprüfen.
Wenn Sie 2FA zum ersten Mal einrichten, müssen Sie mindestens eine Telefonnummer bestätigen, um sich registrieren zu können. Wenn Sie bereits 2FA verwenden, können Sie problemlos zusätzliche Telefonnummern für 2FA überprüfen.

Wenn Sie eine vertrauenswürdige Telefonnummer in Ihrer Apple ID haben, können Sie auf Situationen zurückgreifen, in denen alle vertrauenswürdigen Geräte vorübergehend offline sind (oder, schlimmer noch, gestohlen oder zerstört werden)..
"Sie sollten auch in Betracht ziehen, andere Telefonnummern zu überprüfen, auf die Sie zugreifen können, z. B. ein Telefon zu Hause oder eine Nummer, die von einem Familienmitglied oder engen Freund verwendet wird", rät Apple. "Sie können diese Nummern verwenden, wenn Sie vorübergehend nicht auf Ihre eigenen Geräte zugreifen können."
So fügen Sie eine vertrauenswürdige Telefonnummer für 2FA hinzu
Sie können Ihre vertrauenswürdigen Telefonnummern sowie vertrauenswürdige Geräte für 2FA- und andere Kontoinformationen einfach direkt auf der Apple ID-Kontoseite verwalten.
Gehen Sie wie folgt vor, um Ihrer Apple ID eine vertrauenswürdige Telefonnummer für die 2FA-Überprüfung hinzuzufügen:
1) Gehen Sie in Ihrem Browser zu appleid.apple.com.
2) Melden Sie sich mit Ihrem Apple ID-Benutzernamen und Ihrem Kennwort an.

3) In dem Sicherheit Abschnitt, klicken Sie auf die Schaltfläche Bearbeiten Taste.

4) Klicken Sie auf die Option mit der Bezeichnung Fügen Sie eine vertrauenswürdige Telefonnummer hinzu.

5) Wählen Sie Ihr Land aus einem Popup-Menü.
6) Geben Sie die Mobiltelefonnummer ein, die Sie mit 2FA verwenden möchten.
Vermeiden Sie es, Ihrer Telefonnummer eine Landesvorwahl voranzustellen, da Sie Ihr Land bereits im vorherigen Schritt ausgewählt haben. Wenn Ihre US-Telefonnummer beispielsweise (408) 974-2042 lautet, geben Sie sie einfach so ein, wie sie ist, ohne die internationale Variante +1 (408) 974-2042 zu verwenden.
7) Wählen Sie aus, wie Sie überprüft werden möchten.
- SMS: Klicken Sie auf das Optionsfeld Textnachricht um die Nummer mit einer SMS zu überprüfen
- Anruf: Wenn Sie keine Telefonnummer angegeben haben, die SMS empfangen kann, klicken Sie auf das Optionsfeld Anruf um das System mit einem automatischen Anruf bestätigen zu lassen.
Um Komplikationen zu vermeiden, wird dringend empfohlen, die Registrierung Ihrer Skype-Nummer oder Ihrer Google-Nummer (als Teil des Google Voice-Dienstes) bei 2FA zu vermeiden.

8) Klicken Fortsetzen fortfahren.
9) Geben Sie den sechsstelligen Bestätigungscode ein, der per SMS oder automatisiertem Telefonanruf an die Nummer gesendet wurde, die Sie im vorherigen Schritt angegeben haben. Wenn Sie diesen Code noch nicht erhalten haben, klicken Sie auf die Schaltfläche mit der Bezeichnung Senden Sie einen neuen Code. Klicken Sie auf, um den Vorgang abzubrechen Stornieren.

10) Wenn Ihre Telefonnummer bestätigt wurde, klicken Sie auf Erledigt in der oberen rechten Ecke des Abschnitts Sicherheit, um Ihre Änderungen zu speichern.
TRINKGELD: Sie können jederzeit problemlos eine oder mehrere vertrauenswürdige Nummern entfernen. Klicken Sie auf, um eine vertrauenswürdige Nummer aus Ihrer Apple ID zu entfernen "X" Symbol neben der Telefonnummer, die Sie entfernen möchten.
2FA- und SMS-Sicherheit
Es wird empfohlen, den 2FA-Bestätigungscode nicht per SMS oder automatisiertem Anruf an Ihre Telefonnummer zu senden, es sei denn, alle vertrauenswürdigen Geräte sind nicht verfügbar oder offline. Das liegt daran, dass das Senden von Sicherheitscodes per Textnachricht nachweislich anfällig für Hijack-Angriffe und Spoofing durch Social Engineering ist.
"SMS ist einfach nicht der beste Weg, dies zu tun", warnt der Sicherheitsforscher und Forensiker Jonathan Zdziarski. "Es hängt von Ihrem Mobiltelefon als Authentifizierungsmittel ab, das sich außerhalb Ihrer Kontrolle sozial entwickeln lässt."
Verwenden Sie die 2-Faktor-Authentifizierung von Apple, um Ihre Apple ID zu sichern? In diesem Fall können Sie ein app-spezifisches Passwort erstellen, um sich mit einer Drittanbieter-App wie Spark oder Fantastical in Ihrem Konto anzumelden und auf Ihre iCloud-E-Mails, -Kalender und andere Daten zuzugreifen. Https://t.co/5vZ2V5r9HB pic.twitter .com / MGcFX0T4RG
- iDownloadBlog (@iDownloadBlog) 26. April 2018
SMS ist das schwächste Glied bei zweistufigen Anmeldungen. Zum Beispiel könnte eine Schurkenpartei Ihren Mobilfunkanbieter anrufen und sich als Sie ausgeben, um den Support davon zu überzeugen, Ihre Textnachrichten auf ihre SIM-Karte umzuleiten.
Zdziarski erklärt:
SMS hat das, was du hast, in etwas verwandelt, das sie dir geschickt haben. Wenn diese Transaktion stattfindet, kann sie abgefangen werden. Und das bedeutet, dass Sie möglicherweise einem gewissen Risiko ausgesetzt sind.
Außerdem könnten verschiedene autoritäre Regierungen versucht sein, die SMS-Nachrichten zu entführen, die ein politischer Dissident zur Überprüfung seiner Identität mit dem 2FA-System von Apple benötigt.
Brauchen Sie Hilfe? Fragen Sie iDB!
Wenn Ihnen diese Anleitung gefällt, geben Sie sie an Ihre Support-Mitarbeiter weiter und hinterlassen Sie unten einen Kommentar.
Stecken geblieben? Sie sind sich nicht sicher, wie Sie bestimmte Aufgaben auf Ihrem Apple-Gerät ausführen sollen? Lassen Sie es uns über wissen [email protected] und ein zukünftiges Tutorial könnte eine Lösung bieten.
Senden Sie Ihre Vorschläge zur Vorgehensweise über [email protected].