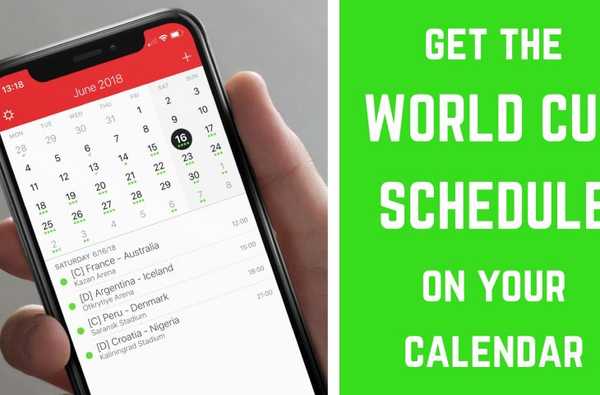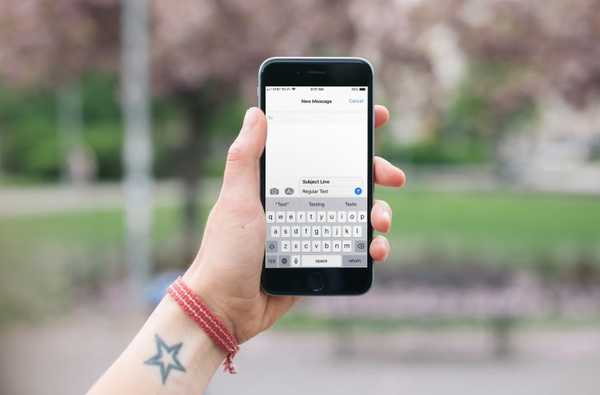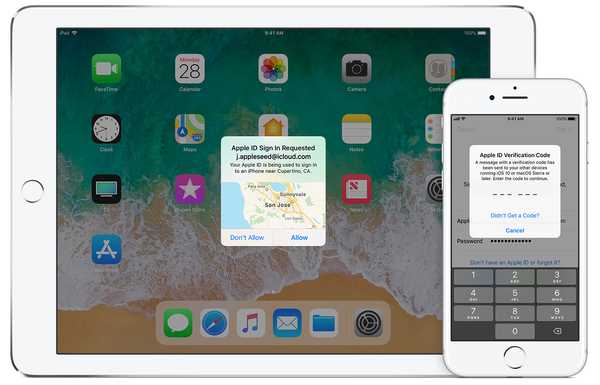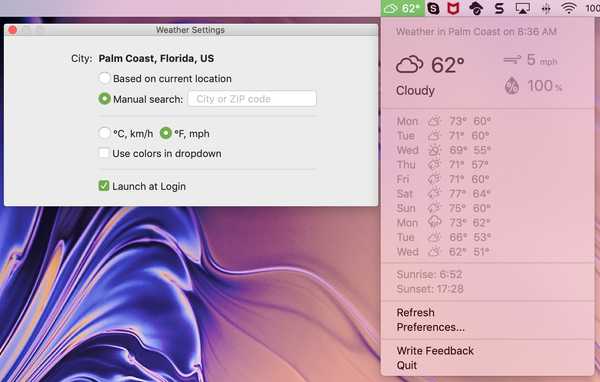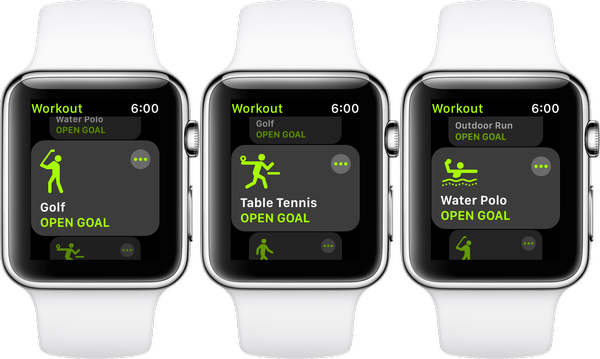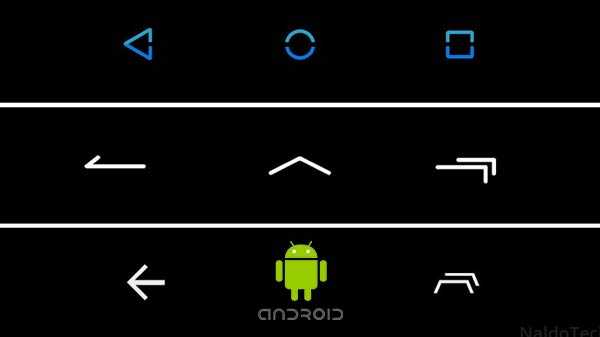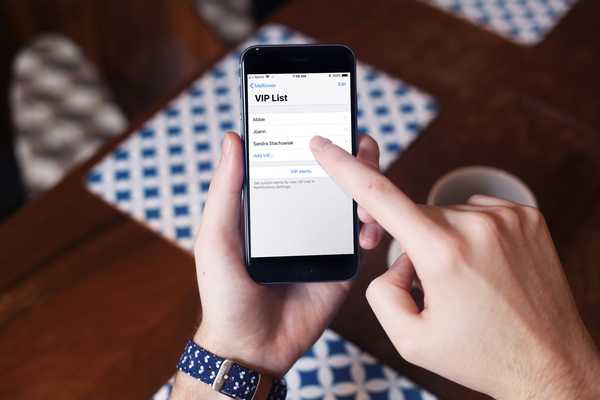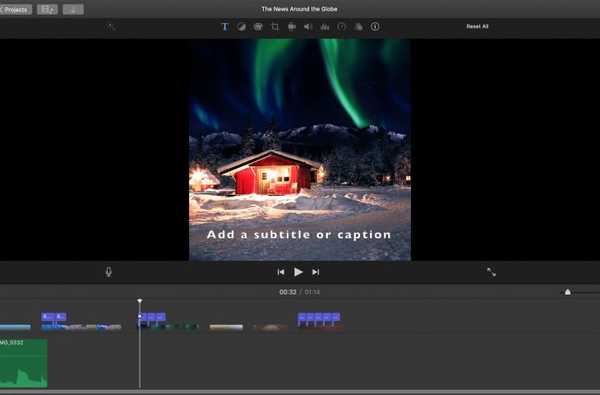

Wenn Sie einen Film oder ein Video erstellen, für das Untertitel für eine andere Sprache, Untertitel für Erzählungen oder Anweisungen für ein Tutorial erforderlich sind, können Sie dies in iMovie auf dem Mac problemlos tun. Zwar gibt es derzeit keine offizielle Untertitel- oder Untertitel-Funktion, sie kann jedoch mit den Optionen für Titel ausgeführt werden.
In diesem Tutorial zeigen wir Ihnen, wie Sie Untertitel oder Untertitel in iMovie auf Ihrem Mac hinzufügen.
Hinzufügen eines Untertitels oder einer Beschriftung in iMovie auf dem Mac
Öffnen iMovie Gehen Sie auf Ihrem Mac zu dem Projekt, in dem Sie Untertitel oder Bildunterschriften verwenden möchten, und führen Sie dann die folgenden Schritte aus.
1) Wählen Sie den Clip aus in Ihrer Timeline, wo Sie den Text einfügen möchten.
2) Klicken Titel im Browser oben.
3) Wähle einen Stil für den Titel. Wahrscheinlich möchten Sie einen, der sich am unteren Bildschirmrand befindet, z. B. "Unteres Drittel", "Unteres Drittel" oder "Unteres Drittel anzeigen".
Bewegen Sie den Mauszeiger einfach von links nach rechts, um zu sehen, wie eine Ansicht aussieht, bevor Sie sie auswählen. Die Vorschau wird dann im Viewer angezeigt.
4) Wenn Sie Ihren Clip in der Timeline ausgewählt haben, können Sie dies tun Doppelklicken Sie auf den Titel Sie wählen, um es hinzuzufügen. Alternativ können Sie Ziehen Sie einen Titel zur Timeline und legen Sie sie auf dem Clip ab.
5) Gehen Sie zum Viewer, in dem Sie das Textfeld für den Titel und sehen Geben Sie Ihren eigenen Text ein.

Anpassen und Hinzufügen weiterer Untertitel oder Untertitel
Nachdem Sie einen Titel hinzugefügt haben, der als Untertitel und Untertitel verwendet werden soll, müssen Sie möglicherweise dessen Dauer anpassen. Und Sie möchten wahrscheinlich mehr Untertitel oder Untertitel für einen einzelnen Clip hinzufügen.
Wenn Ihr Clip beispielsweise eine Minute lang ist, Sie jedoch innerhalb dieses einminütigen Clips fünf Untertitel benötigen, können Sie dies genauso einfach tun.
Dauer einstellen
Sie können die Länge oder Verkürzung des angezeigten Texts auf verschiedene Arten festlegen. Wählen Sie den Titelclip in der Timeline aus und führen Sie dann einen der folgenden Schritte aus:
- Ziehen Sie eine der Kanten zu verlängern oder zu verkürzen. Die Dauer ändert sich dabei.
- Drücke den Clip-Informationen (kleiner Buchstabe "i") Taste über dem Viewer und geben Sie eine Anzahl von Sekunden in das Feld ein Dauer

Ändern der Textstile
Sie können auch den Schriftstil, die Größe, die Farbe, das Format und die Ausrichtung des Texts in Ihrem Untertitel oder Ihrer Beschriftung ändern. Klicken Sie auf den Titelclip in Ihrer Timeline und dann auf Schaltfläche "Titeleinstellungen" über dem Viewer.
Sie sehen dann alle Optionen, mit denen Sie Ihren Text oben im Viewer anpassen können.

Hinzufügen weiterer Untertitel oder Untertitel
Wenn Sie weitere Untertitel oder Bildunterschriften hinzufügen müssen, führen Sie dieselben Schritte aus, indem Sie auf den Clip in der Timeline doppelklicken oder einen Titel ziehen und ablegen.
Sie können diese Titelclips durch Klicken und Ziehen an die gewünschte Stelle verschieben. So können Sie problemlos mehrere an einen Clip anhängen.

Verpacken
Das Hinzufügen von Untertiteln oder Untertiteln zu Ihren Filmen, Videos, Bildern und anderen iMovie-Projekten ist mit der Titel-Funktion ganz einfach. Hoffentlich wird Apple später eine offizielle Funktion zum Hinzufügen dieser Art von Textelementen erstellen. In der Zwischenzeit funktioniert die Verwendung von Titeln!
Erstellen Sie ein Projekt in iMovie, für das Untertitel oder Untertitel verwendet werden können? Wenn ja, hilft Ihnen dieses Tutorial hoffentlich dabei, Ihre Kreation erfolgreich zu gestalten! Lass es uns in den Kommentaren unten wissen oder melde dich bei Twitter!