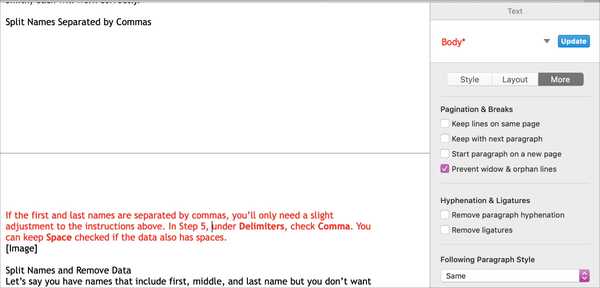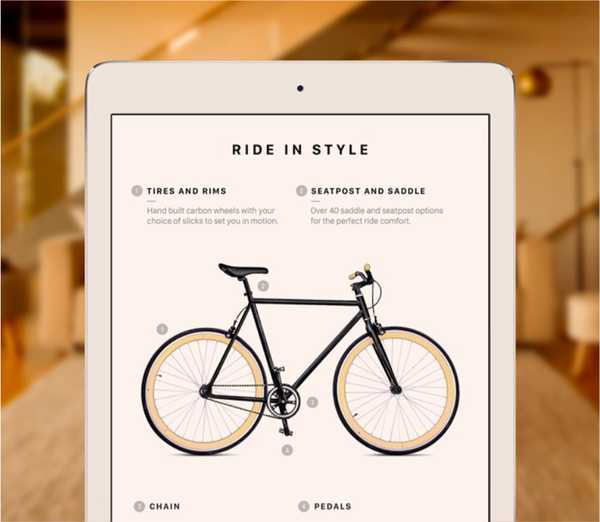Preview on Mac ist eine vielseitige kleine App mit einigen interessanten Bearbeitungsfunktionen.
Es ist auch ein großartiger PDF-Viewer mit vollständiger Unterstützung für die in macOS integrierten Markup-Anmerkungsfunktionen, aber wussten Sie, dass Sie jedem PDF-Dokument, das in der Vorschau geöffnet wird, auf einfache Weise Effekte hinzufügen können?
Das ist die Magie der in macOS integrierten Quarzfilter. Mit einem Quarzfilter können Sie beispielsweise ein farbiges PDF-Dokument in eine schöne Schwarzweißversion konvertieren oder einen Sepia-Ton anwenden.
Mit den Quarzfiltern können Sie nicht nur Farben ändern, sondern auch Dokumente und Bilder mit anderen Effekten versehen. Sie können auch einen maßgeschneiderten Komprimierungsfilter erstellen, um die Dateigröße beim Exportieren von Bildern zu verringern.
In dieser schrittweisen Anleitung zeigen wir Ihnen, wie Sie die Vorschau und die Quarzfilter für die einfache Konvertierung von farbigen PDF-Layouts in ihre monochromen Gegenstücke nutzen können.
Konvertieren einer Farb-PDF-Datei in Schwarzweiß auf Ihrem Mac
Die Preview App ist auf jedem Mac installiert.
1) Öffnen Sie eine PDF-Datei in Vorschau auf deinem Mac.

TRINKGELD: Verwenden Sie das Dialogfeld Drucken in einer beliebigen App und klicken Sie auf das PDF-Popup-Menü unten im Fenster, um auf die Option zum Öffnen des aktuellen Dokuments als PDF-Datei in der Vorschau-App zuzugreifen.
2) Klicken Sie auf Vorschau Datei Menü und wählen Sie Export.

3) Geben Sie den Dateinamen neben ein Exportieren als.
4) Klicken Sie auf das Popup-Menü neben Format, Wählen Sie dann die Option PDF.
5) Klicken Sie auf das Popup-Menü neben Quart Filter und wähle Schwarz-Weiss.

6) Drücke den speichern Schaltfläche, um die Datei an einem Zielort als Schwarzweiß-PDF zu exportieren.
Die neu gespeicherte Datei wird vollständig von der Farbe befreit.
Alle gerasterten Bildformate, Vektorgrafiken, eingebetteten Schriftarten und anderen Inhalte in Ihrem PDF werden schwarzweiß. Abhängig vom Layout, der Anzahl der Bilder und ihrer Größe sowie anderen Faktoren kann die resultierende PDF-Datei eine kleinere oder größere Dateigröße aufweisen als das Original.

Die Original-PDF-Datei mit Farben links und der konvertierten Schwarzweißversion rechts.
Wenn es sich bei der Original-PDF-Datei nur um ein gerastertes Bild handelt, z. B. eine jpeg-Datei, kann durch Anwenden des Schwarzweißfilters die Dateigröße erheblich reduziert werden. Der Schwarzweißfilter verwendet keine Dithering-Techniken, um Graustufen auf monochromen Bildern zu simulieren. Das resultierende Dokument sieht also wie eine alte Fotokopie des Originals aus.
Verwenden Sie stattdessen den Grautonfilter, um Ihrem PDF-Dokument weiche Verläufe zu verleihen.
TRINKGELD: Wenn Sie regelmäßig PDF-Dateien in Schwarzweiß konvertieren, sollten Sie den gesamten Prozess automatisieren, indem Sie Automator nutzen, um den Job zu beschleunigen.
Der monochromatische Filter ist praktisch, wenn Sie Schulprojekte, Newsletter und andere farbenfrohe Designs über einen Schwarzweiß-Laserdrucker drucken, ohne dem Drucker die Konvertierung anvertrauen zu müssen.
Sie möchten jedoch weiterhin eine bestimmte Option für Schwarzweiß in Ihrem Druckertreiber auswählen, um die Verwendung von Farbtinten zum Drucken einer einfarbigen PDF-Datei zu vermeiden.
Brauchen Sie Hilfe? Fragen Sie iDB!
Wenn Ihnen diese Anleitung gefällt, geben Sie sie an Ihre Support-Mitarbeiter weiter und hinterlassen Sie unten einen Kommentar.
Stecken geblieben? Sie sind sich nicht sicher, wie Sie bestimmte Aufgaben auf Ihrem Apple-Gerät ausführen sollen? Lassen Sie es uns über wissen [email protected] und ein zukünftiges Tutorial könnte eine Lösung bieten.
Senden Sie Ihre Vorschläge zur Vorgehensweise über [email protected].