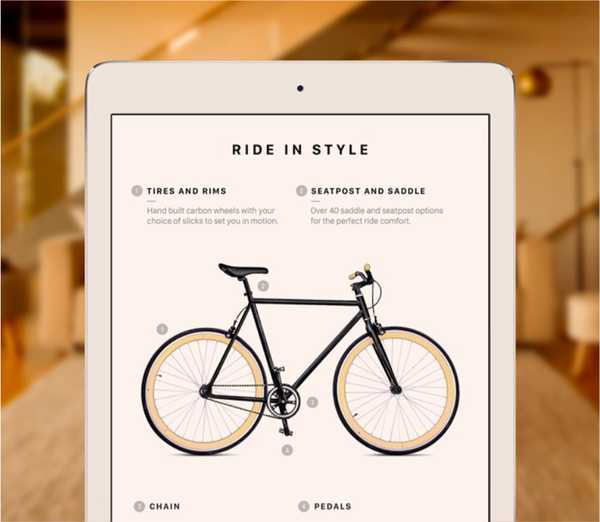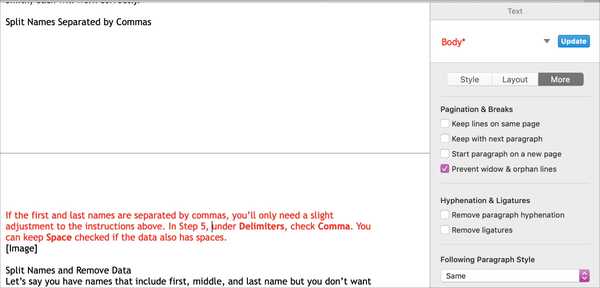
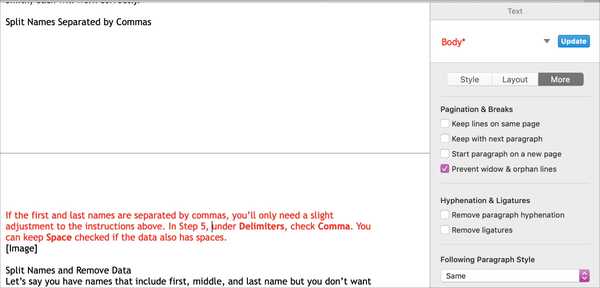
Wenn Sie ein Dokument erstellen, kann die Formatierung des Dokuments sehr wichtig sein, insbesondere wenn Sie es freigeben. Dies kann ein Anforderungsdokument für Ihr Tech-Team, ein Aufsatz für die Schule oder ein Firmenprofil für Ihr Unternehmen sein.
Wenn sich die erste Zeile eines Absatzes am Ende einer Seite befindet (Witwenzeile), kann dies die Auswirkung der Nachricht verringern. Befindet sich die letzte Zeile eines Absatzes ganz oben auf der nächsten Seite (verwaiste Zeile), kann dies leicht übersehen werden.
Sie können diese Witwen- und Waisenlinien mit einer einfachen Einstellung sowohl in Apple Pages als auch in Microsoft Word auf Ihrem Mac steuern.
Witwen- und Waisenkontrolle in Pages
Öffnen Apple Pages, Gehen Sie zu Ihrem Dokument, und führen Sie die folgenden Schritte aus, um die Witwen- und Waisenlinien zu steuern.
1) Drücke den Format Klicken Sie oben rechts auf, um die Seitenleiste Format zu öffnen.
2) Bewegen Sie den Cursor auf den Absatz in Ihrem Dokument, der in Witwen- oder Waisenzeilen unterteilt ist.
3) Klicken Sie in der Seitenleiste auf die Schaltfläche Mehr Taste.
4) Unter Paginierung & Pausen, Aktivieren Sie das Kontrollkästchen für Verhindern Sie Witwen- und Waisenlinien.
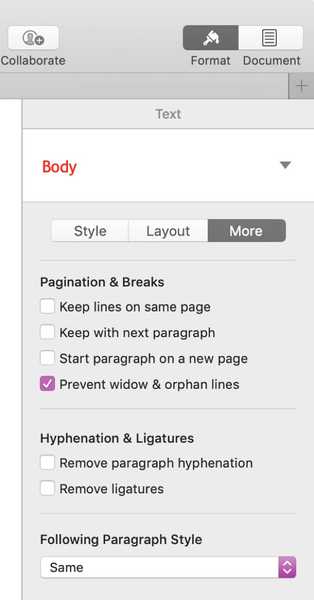
Sie sollten sehen, dass der unerwünschte Umbruch in Ihrem Absatz sofort korrigiert wird. Hier ist ein "Vorher und Nachher" eines Beispielabsatzes (in rot).
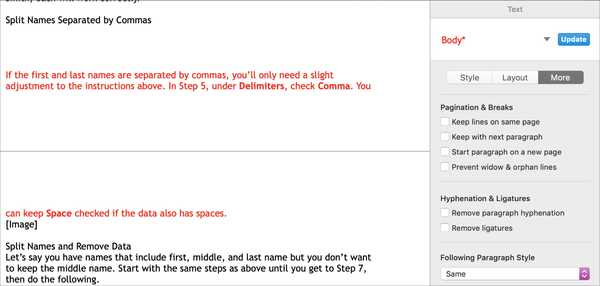 Unterbrochener Absatz vor Verwendung der Witwen- und Waisenkontrolle in Pages.
Unterbrochener Absatz vor Verwendung der Witwen- und Waisenkontrolle in Pages.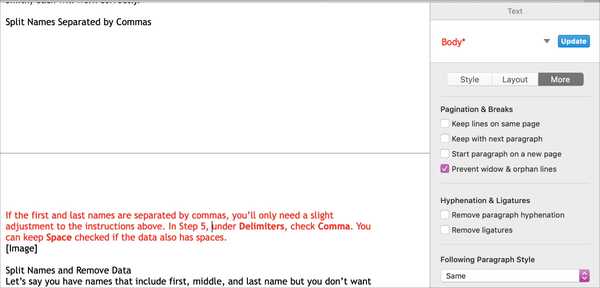 Absatz nach Verwendung der Witwen- und Waisenkontrolle in Pages.
Absatz nach Verwendung der Witwen- und Waisenkontrolle in Pages.Witwen- und Waisenkontrolle in Word
Öffnen Sie Ihr Dokument in Microsoft Word Führen Sie die folgenden Schritte aus, um die Witwen- und Waisenlinien zu steuern.
1) Bewegen Sie den Cursor auf den Absatz in Ihrem Dokument, der in Witwen- oder Waisenzeilen unterteilt ist.
2) Klicken Format > Absatz aus der Menüleiste.
3) Klicken Zeilen- und Seitenumbrüche oben.
4) Direkt darunter, unter Seitennummerierung, Aktivieren Sie das Kontrollkästchen für Witwen- / Waisenkontrolle.
5) Klicken in Ordnung.
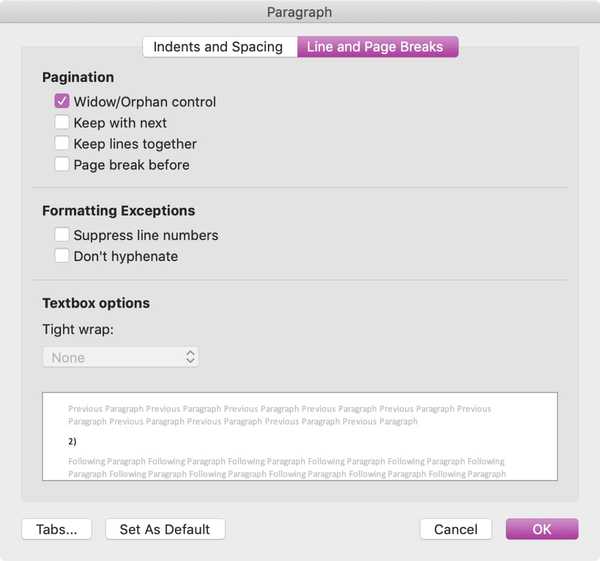
Genau wie in Pages werden Sie den unerwünschten Bruch in Ihrer Absatzänderung sehen. Hier ist ein weiteres "Vorher und Nachher" eines Beispielabsatzes (in rot).
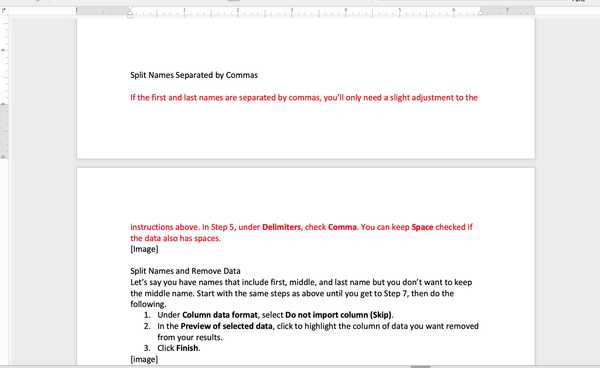 Unterbrochener Absatz vor Verwendung der Witwen- und Waisenkontrolle in Word.
Unterbrochener Absatz vor Verwendung der Witwen- und Waisenkontrolle in Word.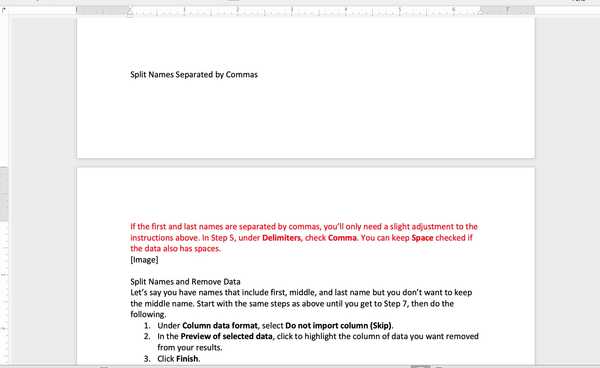 Absatz nach Verwendung der Witwen- und Waisenkontrolle in Word.
Absatz nach Verwendung der Witwen- und Waisenkontrolle in Word.Verpacken
Hoffentlich hilft dieses Tutorial, wenn Sie verhindern müssen, dass Absätze in Pages oder Word unangenehm aufgeteilt werden. Und wir möchten Dave Marra dafür danken, dass er den Pages-Tipp auf seiner Twitter-Seite geteilt hat!
Wenn Sie solche Tipps haben, von denen Sie glauben, dass sie unseren Lesern nützen könnten, können Sie uns direkt auf unserer Twitter-Seite kontaktieren oder unten einen Kommentar hinterlassen!