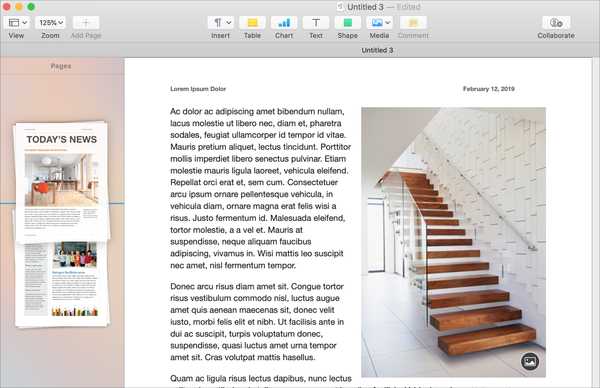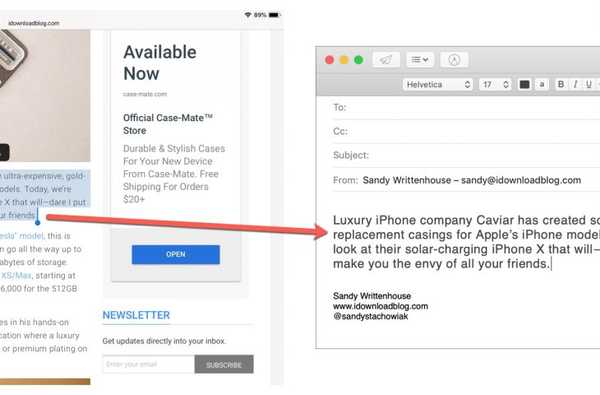Sie haben unzählige Stunden damit verbracht, eine Reihe von Websites zu organisieren, die Sie in Safari am häufigsten besuchen, und sie als Favoriten-Sammlung zu speichern, um sie später erneut aufzurufen, oder sie in benutzerdefinierten Lesezeichen-Ordnern wie "Arbeit", "Spiele" oder ähnlichem abzulegen Beachten Sie, dass Sie die zugrunde liegenden URLs nicht einfach exportieren können, um sie mit anderen zu teilen. Zum Glück bietet Safari für iPhone und iPad eine nicht so offensichtliche Option, mit der Sie genau das tun können. In dieser schrittweisen Anleitung erfahren Sie, wie Sie Ihre bevorzugten Website-URLs in Safari für iPhone und iPad kopieren.
Verfolgen Sie mit uns diesen versteckten Safari-Trick, mit dem Sie schnell Ihre bevorzugten Website-URLs aus einem Ihrer Lesezeichenordner oder Ihren Favoriten kopieren können.
So kopieren Sie bevorzugte Website-URLs in Safari
Hier ist, was Sie tun müssen, um diese mehreren Website-URLs auf einen Schlag zu erfassen und die gesammelten Website-Adressen zu verwenden, um Ihre Favoriten schnell mit Freunden oder der Familie zu teilen.
1) Öffnen Safari auf deinem iPhone oder iPad.
2) Tippen und halten Sie die Lesezeichen-Symbol Unten ist es das zweite Symbol von rechts.
3) Tippen Sie nun auf die Registerkarte "Lesezeichen" um Ihre mit Lesezeichen versehenen Websites und Lesezeichenordner anzuzeigen.
4) Tippen Sie etwas länger auf den integrierten Favoritenordner in der Liste oder auf einen der zuvor erstellten benutzerdefinierten Ordner und wählen Sie dann den aus Inhalt kopieren Option aus dem Menü.
Und auf diese Weise werden alle zugrunde liegenden Website-URLs in die Zwischenablage des Systems kopiert.
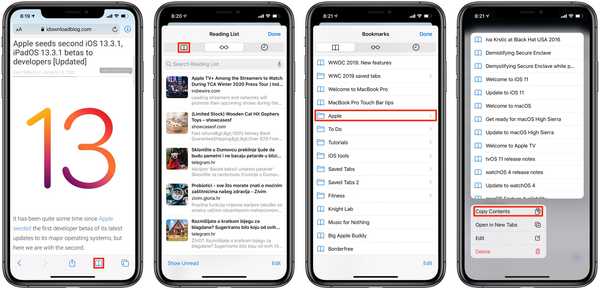
Führen Sie Inhalt kopieren für einen Lesezeichenordner aus, um Gruppenwebsite-URLs in die Zwischenablage zu kopieren.
Sie können dies jetzt in eine andere App oder ein anderes Dokument einfügen, z. B. Nachrichten oder Seiten. Dies ist besonders nützlich, wenn Sie schnell mehrere Ihrer bevorzugten Website-URLs mit jemandem teilen möchten, wie im französischen Blog iGeneration.fr vermerkt, durch den ich zum ersten Mal von diesem Trick erfahren habe.
LERNPROGRAMM: Verwendung von Lesezeichenordnern in Safari
Es scheint keine offiziell genehmigte Möglichkeit zu geben, diese nützliche Funktionalität auf dem Mac zu replizieren, oder zumindest konnte ich die entsprechende Option in Safari für MacOS nicht finden.
Falls Sie es nicht wissen, können Sie Safari so einstellen, dass in den Favoriten ein anderer Ordner angezeigt wird.
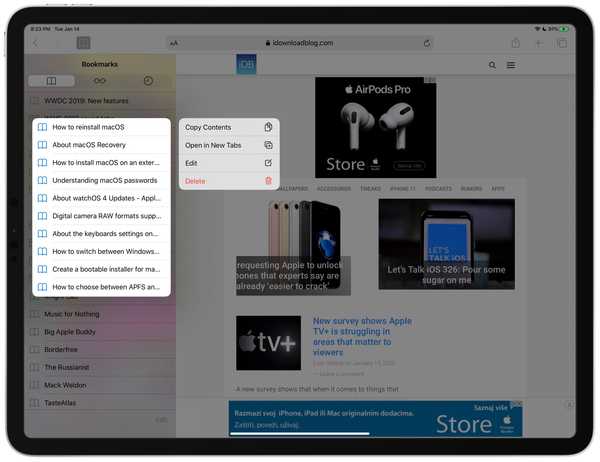
Tippen oder drücken Sie lange auf Favoriten oder einen benutzerdefinierten Lesezeichenordner, um das Kontextmenü mit der Option Inhalt kopieren anzuzeigen.
Klicken Sie unter macOS Catalina 10.15 und höher auf das Menü Safari und wählen Sie Einstellungen. Klicken Sie anschließend auf die Registerkarte Allgemein und dann auf das Popup-Menü neben "Favoriten anzeigen" und wählen Sie einen der zuvor erstellten Lesezeichenordner als neuen Favoritenordner aus.
Unter iOS 13 und höher können Sie unter Einstellungen → Safari → Favoriten auswählen, wo Ihre Favoriten in Safari gespeichert werden. Wählen Sie dann einen Ihrer zuvor erstellten Ordner mit Favoriten aus, die Sie anzeigen möchten, wenn Sie Favoriten aus Ihren Lesezeichen auswählen.
Brauchen Sie Hilfe? Fragen Sie iDB!
Wenn Ihnen dieses Tutorial gefällt, geben Sie es an Ihre Freunde weiter und hinterlassen Sie unten einen Kommentar.
Stecken geblieben? Sie sind sich nicht sicher, wie Sie bestimmte Aufgaben auf Ihrem Apple-Gerät ausführen sollen? Lassen Sie es uns über wissen [email protected] und ein zukünftiges Tutorial könnte eine Lösung bieten.
Senden Sie Ihre eigenen Vorschläge für Vorgehensweisen über [email protected].