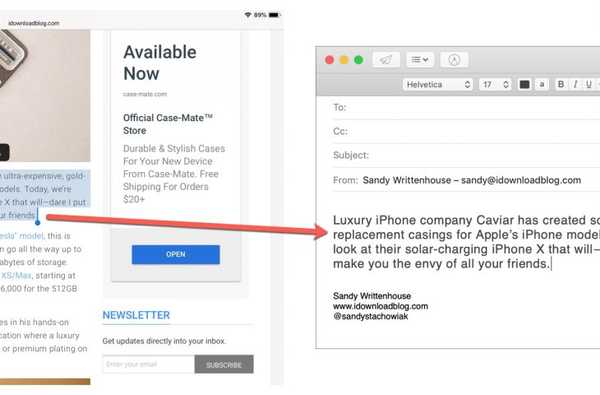

Apple hat eine wunderbare Funktion, mit der Sie von einem Gerät kopieren und auf ein anderes einfügen können. Dies wird als universelle Zwischenablage bezeichnet. Möglicherweise haben Sie davon gehört und nutzen es nicht aus, oder dies ist für Sie völlig neu.
Warum ist das so praktisch? Es gibt zahlreiche Möglichkeiten, wie die universelle Zwischenablage verwendet werden kann.
Möglicherweise recherchieren Sie auf Ihrem iPhone und suchen nach Informationen, die Sie für ein Dokument auf Ihrem Mac benötigen. Vielleicht machen Sie einen Screenshot von etwas auf Ihrem Mac, das Sie auf Ihrem iPad markieren möchten. Vielleicht ist es so einfach wie ein Link, den Sie von Chrome auf Ihrem iPhone auf Safari auf Ihrem iPad kopieren möchten.
Was auch immer der Grund sein mag, die universelle Zwischenablage ist praktisch. Hier erfahren Sie, wie Sie es einrichten und zum Kopieren und Einfügen auf iPhone, iPad und Mac verwenden.
Kontinuitätsanforderungen für die universelle Zwischenablage
Zunächst benötigen Sie Geräte, die die Apple-Anforderungen für die Kontinuität der Universal-Zwischenablage erfüllen.
Grundsätzlich benötigen Sie ein iPhone, iPad oder einen iPod touch mit iOS 10 oder neuer sowie einen Mac mit macOS Sierra oder neuer.

Wenn Sie einen älteren Mac haben, schauen Sie sich an, wie Sie ihm Kontinuitätsfunktionen hinzufügen können.
Systemeinstellungen für die universelle Zwischenablage
Zusätzlich zu einem unterstützten Gerät müssen Sie sicherstellen, dass Sie für die Verwendung der universellen Zwischenablage auf Ihren Geräten eingerichtet sind.
Jedes Gerät muss:
- Haben Sie Wi-Fi aktiviert
- Bluetooth aktiviert haben
- Übergabe aktiviert haben
- Sie müssen mit derselben Apple ID bei iCloud angemeldet sein
Überprüfen Sie diese Einstellungen auf iPhone und iPad
1) Öffnen die Einstellungen.
2) Zapfhahn W-lan und stellen Sie sicher, dass Sie verbunden sind.
3) Kehren Sie zum Bildschirm Einstellungen zurück und tippen Sie auf Bluetooth, Stellen Sie sicher, dass es aktiviert ist.
4) Gehen Sie zurück zum Einstellungsbildschirm und tippen Sie auf Allgemeines > Weiterleiten und stellen Sie sicher, dass es aktiviert ist.

Überprüfen Sie diese Einstellungen auf dem Mac
1) Klicken Sie in der Menüleiste auf die Schaltfläche Apple-Symbol > Systemeinstellungen.
2) Klicken Netzwerk, Stelle sicher W-lan ist eingeschaltet und Sie sind verbunden.
3) Gehen Sie zurück zu den Systemeinstellungen und klicken Sie auf Bluetooth. Stellen Sie sicher, dass Bluetooth aktiviert ist.
4) Gehen Sie zurück zu den Systemeinstellungen und klicken Sie auf Allgemeines. Stellen Sie sicher, dass die Schachtel nach unten zeigt Erlaube Handoff zwischen diesem Mac und deinen iCloud Geräten ist markiert.

So verwenden Sie die Universal-Zwischenablage
Nachdem Sie nun alle Geräte unterstützt haben, die für die Verwendung der universellen Zwischenablage eingerichtet wurden, ist der Rest ein Kinderspiel. Hier sind nur einige Beispiele für das Kopieren und Einfügen zwischen Geräten.
Kopieren Sie ein Bild und fügen Sie es ein
Ich habe auf meinem Mac einen Screenshot gemacht, den ich an mein iPhone senden möchte. Hier sind die Schritte:
1) Kopieren Sie das Bild. Öffnen Vorschau und wählen Sie Bearbeiten > Kopieren.
2) Öffnen Sie die App auf dem iPhone, um das Bild einzufügen. Ich habe Notizen ausgewählt.
3) Öffnen oder erstellen Sie eine neue Notiz. Tippen und halten Sie, um das kleine Menü aufzurufen. Tippen Sie auf Einfügen.

Kopieren Sie einen Link und fügen Sie ihn ein
Ich wollte einen Link von Chrome auf mein iPhone kopieren und in Safari auf meinem iPad öffnen. Hier sind die Schritte.
1) Kopieren Sie den Link. Öffnen Chrom und wählen Sie Teilen > Kopieren.
2) Öffnen Sie Safari auf dem iPad.
3) Halten Sie Ihren Finger in der Adressleiste und tippen Sie anschließend auf Einfügen oder Einfügen und los.

Kopieren Sie den Text und fügen Sie ihn ein
Ich habe auf einer Webseite auf meinem iPad einen Text gefunden, den ich in eine E-Mail auf meinem Mac einfügen wollte. Hier sind die Schritte.
1) Markieren Sie den Text und halten Sie ihn gedrückt, um das kleine Menü zu öffnen. Wählen Kopieren.
2) Öffnen Mail auf dem Mac an die Stelle, an der Sie den Text einfügen möchten.
3) Klicken Sie mit der rechten Maustaste in den Nachrichtentext und klicken Sie auf Einfügen.

Dies sind nur einige Beispiele dafür, wie Sie mit der universellen Zwischenablage schnell zwischen Geräten kopieren und einfügen können. Kurz gesagt, verwenden Sie einfach die Kopieraktion, um den Inhalt von einem Gerät abzurufen, und die Einfügeaktion, um den Inhalt auf das andere Gerät zu kopieren.
Verpacken
Eine letzte Sache, die Sie beachten sollten, ist, dass der Inhalt, den Sie kopieren, nicht für immer in der universellen Zwischenablage verbleibt. Apple gibt an, dass es für kurze Zeit dort bleibt oder bis Sie es durch Kopieren von etwas anderem ersetzen.
Sind Sie bereit, die Universal Clipboard-Funktion zu verwenden? Lassen Sie uns wissen, wie einfach Sie es finden und ob es für Sie nützlich ist.








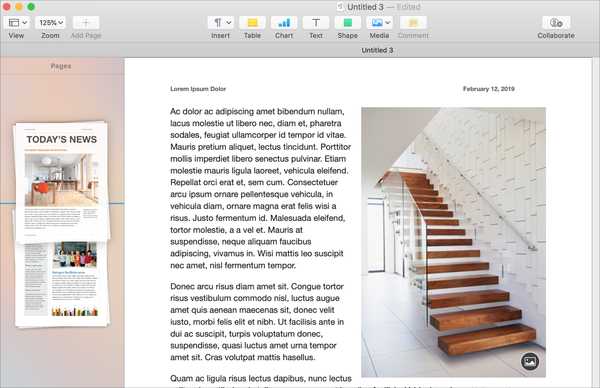


![Wie iPhone HEVC-Videos mit VideoProc zu H.264 konvertieren [sponsor]](http://redditview.com/img/images_2/how-to-convert-iphone-hevc-videos-to-h264-with-videoproc-[sponsor].jpg)