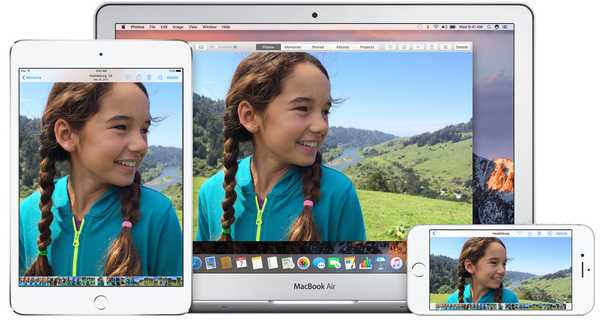
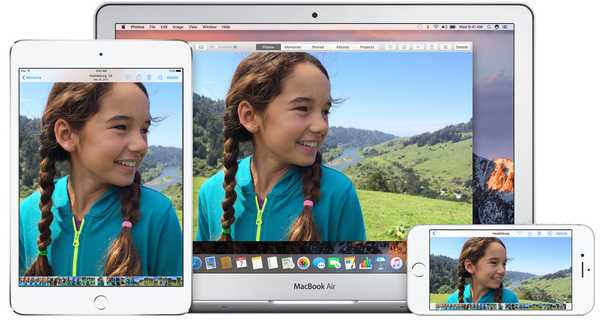
Die iCloud Photo Library-Funktion von Apple sorgt dafür, dass Ihre Fotos, Videos und Bearbeitungen auf Ihrem iPhone, iPad, iPod touch, Mac und Apple TV-Gerät perfekt synchronisiert sind.
Unter iOS 10 und früheren Versionen wird die iCloud Photo Library nur über Wi-Fi aktualisiert. Ab iOS 11 können Sie jedoch optional das Hochladen von iCloud Photo Library über das mobile Datennetzwerk Ihres iPhones zulassen.
Das Deaktivieren der zellularen Updates für iCloud Photo Library verhindert nicht, dass Uploads stattfinden, wenn Ihr Gerät über ein mobiles Breitbandmodem mit dem Internet verbunden ist.
Da Ihr iPhone, iPad oder Mac nicht weiß, dass Sie mit Mobilfunkdaten verbunden sind, wenn Sie einen mobilen Hotspot verwenden, der als normales Wi-Fi-Netzwerk angesehen wird, besteht die Gefahr eines Rechnungsschocks.
Dies gilt insbesondere für Personen mit einem Messplan.
Aus diesem Grund hat Apple Benutzern die Möglichkeit geboten, die Aktualisierung von iCloud Photo Library vorübergehend zu unterbinden. So halten Sie iCloud Photo Library-Updates unter iOS und macOS an.
Sie können die iCloud Photo Library-Updates für den Tag auf Ihren iOS- und macOS-Geräten beenden. Dies müssen Sie jedoch auf jedem der Geräte tun, die Sie einzeln verwenden.
So halten Sie iCloud Photo Library-Updates auf iPhone und iPad an
Beachten Sie, dass iOS 11 diese Option innerhalb des iCloud-Abschnitts in der Einstellungen-App von ihrem vorherigen Speicherort entfernt und in die Fotos-App verschoben hat, zu der sie zu Recht gehört.
Unter iOS 11 und höher:
1) Starte den die Einstellungen App auf Ihrem Gerät mit iOS 11.
2) Tippen Sie auf die Fotos Tab am unteren Rand.
3) Scrollen Sie ganz nach unten. Wenn die App gerade Ihre Medien auf iCloud hochlädt, sollte eine Meldung mit der Aufschrift „Upload von x Elementen“ und ein blauer Link mit der Bezeichnung angezeigt werden Pause Daneben.
Tippen Sie auf diesen Link, um alle iCloud Photo Library-Aktualisierungen vorübergehend anzuhalten, und bestätigen Sie die Aktion, indem Sie auf die Schaltfläche tippen Pause Option im Popup-Menü. Die Fotos-App aktualisiert Ihre iCloud-Fotobibliothek je nach aktueller Uhrzeit bis heute Abend oder morgen nicht mehr.

In der Foto-App sollte nun die Meldung "Upload für x Elemente angehalten" angezeigt werden..
Tippen Sie einfach auf, um die angehaltenen Aktualisierungen fortzusetzen Fortsetzen Link am unteren Rand der Fotos.
Wenn Handy-Updates für iCloud Photo Library in aktiviert wurden Einstellungen → Fotos → Mobilfunkdaten (oder Mobile Daten In bestimmten Regionen wird die Aktualisierung der Fotos-App möglicherweise unterbrochen, wenn zu viele Elemente zum Hochladen in iCloud vorhanden sind.
LERNPROGRAMM: So stoppen Sie Handy-Updates für iCloud Photo Library
Sollte das Ende der App anzeigen, dass Aktualisierungen vorübergehend deaktiviert wurden, um Ihre Mobilfunkdaten zu speichern, können Sie jederzeit auf Fortsetzen tippen, um mit dem Hochladen fortzufahren.
iOS 11 hält den Upload von iCloud Photo Library immer an, wenn Ihr iPhone in den Energiesparmodus wechselt. Wie aus dem folgenden Screenshot hervorgeht, wird am unteren Rand der Foto-App unter iOS 11 "Angehaltener Energiesparmodus" angezeigt, wenn dies der Fall ist.

Die Option Resume wird durch a ersetzt Verwalten Link, selbst eine Verknüpfung zu Einstellungen → Akku Hier müssen Sie den Energiesparmodus manuell deaktivieren (oder den Energiesparmodus von iOS 11 im Control Center verwenden), um die iCloud-Fotobibliotheksaktualisierungen fortzusetzen.
Unter iOS 10.2 und früher:
1) Starte den die Einstellungen App auf Ihrem iOS-Gerät.
2) Tippen Sie oben auf den Namen Ihres Apple ID-Profils und anschließend auf iCloud.
Dort können Sie den Status sehen und den Upload für einen Tag anhalten.
Ich muss gestehen, dass ich an dieser Stelle noch nie auf den Pause-Schalter gestoßen bin, obwohl Apples Support-Dokument eindeutig angibt, dass er dort vorhanden sein sollte. Ich verwende iCloud Photo Library seit dem Debüt, habe jedoch noch nie die Option gesehen, das Hochladen vorübergehend anzuhalten, wie es von Apple beschrieben wird.
Es erschien kurz in einer der iOS-Betas, aber ich bin mir ziemlich sicher, dass es kurz danach entfernt wurde, um auf iOS 11 an einem anderen Ort wieder aufzutauchen.
So halten Sie iCloud Photo Library-Updates auf dem Mac an
1) Öffne das Fotos App auf Ihrem Mac.
2) Wählen Sie das Einstellungen Option von der Fotos Speisekarte.
3) Drücke den iCloud Tab.
4) Klicken Sie auf die Schaltfläche mit der Bezeichnung Pause für einen Tag Wenn Sie die Fotos-App daran hindern möchten, Elemente für diesen Tag auf iCloud hochzuladen, wie im folgenden Screenshot gezeigt.

iCloud Photo Library wird morgen weiter aktualisiert.

Klicken Sie auf, um die angehaltenen Aktualisierungen jederzeit manuell fortzusetzen Fortsetzen Taste.
Brauchen Sie Hilfe? Fragen Sie iDB!
Wenn Ihnen diese Anleitung gefällt, geben Sie sie an Ihre Support-Mitarbeiter weiter und hinterlassen Sie unten einen Kommentar.
Stecken geblieben? Sie sind sich nicht sicher, wie Sie bestimmte Aufgaben auf Ihrem Apple-Gerät ausführen sollen? Lassen Sie es uns über wissen [email protected] und ein zukünftiges Tutorial könnte eine Lösung bieten.
Senden Sie Ihre Vorschläge zur Vorgehensweise über [email protected].











