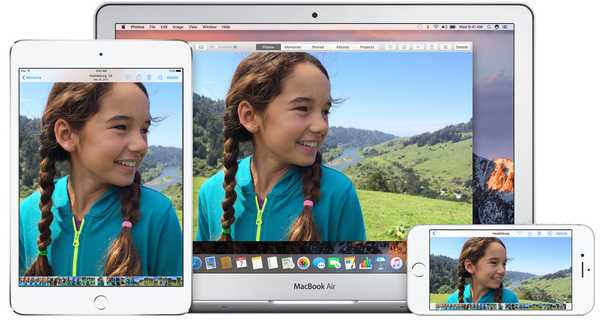Unabhängig davon, ob Sie aus geschäftlichen oder persönlichen Gründen Apples Pages, Numbers und Keynote-Anwendungen verwenden, möchten Sie ein Dokument möglicherweise mit einem Kennwort schützen. Dies kann neugierige Blicke davon abhalten, auf private Dateien zuzugreifen.
Sobald Sie ein Kennwort festgelegt haben, benötigen Sie das Kennwort, unabhängig davon, wo Sie versuchen, das Dokument zu öffnen. Wenn Sie beispielsweise ein Kennwort für ein Pages-Dokument auf einem Mac festlegen, benötigen Sie dieses Kennwort weiterhin, um es auf Ihrem iPad zu öffnen. Dies fügt Ihren wichtigsten Dateien eine schöne Sicherheitsebene hinzu.
So schützen Sie Ihre Pages-, Numbers- und Keynote-Dokumente auf dem iPhone, iPad und Mac mit einem Kennwort.
Schützen Sie Dokumente auf iPhone und iPad mit einem Passwort
Öffnen Sie Pages, Numbers oder Keynote und das Dokument, für das Sie ein Kennwort festlegen möchten, auf Ihrem iPhone oder iPad.
1) Tippen Sie auf die Mehr (drei Punkte) Symbol von oben rechts.
2) Wählen Passwort festlegen.
3) Geben Sie das Kennwort ein, überprüfen Sie es und geben Sie optional einen Hinweis ein. Sie können aktivieren Mit Touch ID öffnen hier auch.
4) Zapfhahn Erledigt.

Wenn Sie nun versuchen, dieses Dokument erneut auf Ihrem iOS-Gerät oder Mac zu öffnen, werden Sie zur Eingabe des Kennworts aufgefordert.

Ändern oder entfernen Sie ein Passwort auf dem iPhone und iPad
Wenn Sie ein Kennwort ändern müssen, das Sie zu einem bestimmten Zeitpunkt festgelegt haben, können Sie dies genauso einfach tun. Außerdem können Sie später ein Passwort entfernen. Öffnen Sie das Dokument und gehen Sie folgendermaßen vor.
1) Tippen Sie auf die Mehr (drei Punkte) Symbol von oben rechts.
2) Wählen Passwort ändern.
3) Um eine Änderung vorzunehmen, geben Sie das aktuelle Kennwort und das neue Kennwort ein, überprüfen Sie das neue Kennwort und geben Sie optional einen neuen Hinweis ein. Sie können aktivieren Mit Touch ID öffnen auch hier.
Um das Passwort zu entfernen, schalten Sie den Schieberegler oben für aus Passwort anfordern. Dann, Geben Sie das aktuelle Passwort ein.
4) Zapfhahn Erledigt.

Schützen Sie Dokumente auf dem Mac mit einem Kennwort
Öffnen Sie Pages, Numbers oder Keynote und das Dokument, für das Sie ein Kennwort festlegen möchten, auf Ihrem Mac.
1) Klicken Datei aus der Menüleiste.
2) Wählen Passwort festlegen.
3) Geben Sie das Kennwort ein, überprüfen Sie es und geben Sie optional einen Kennworthinweis ein. Sie können aktivieren Merke dir dieses Passwort in meinem Schlüsselbund hier auch.
4) Klicken Passwort festlegen.

Genau wie bei iOS werden Sie bei einem erneuten Versuch, dieses Dokument auf Ihrem Mac oder iOS-Gerät zu öffnen, zur Eingabe des Kennworts aufgefordert.

Ändern oder entfernen Sie ein Passwort auf dem Mac
1) Klicken Datei aus der Menüleiste.
2) Wählen Passwort ändern.
3) Um eine Änderung vorzunehmen, geben Sie das aktuelle Kennwort und das neue Kennwort ein, überprüfen Sie das neue Kennwort und geben Sie optional einen neuen Hinweis ein. Sie können aktivieren Merke dir dieses Passwort in meinem Schlüsselbund auch hier.
So entfernen Sie das Passwort, Geben Sie das aktuelle Passwort ein und dann auf die Schaltfläche Passwort entfernen Taste.

Verpacken
Möglicherweise müssen Sie Ihre Seiten, Nummern oder Keynote-Dokumente nicht jeden Tag mit einem Kennwort schützen. Es ist jedoch wichtig zu wissen, wie Sie dies tun müssen, wenn Sie es benötigen.
Müssen Sie diese Dokumenttypen unter iOS oder Mac mit einem Kennwort schützen??