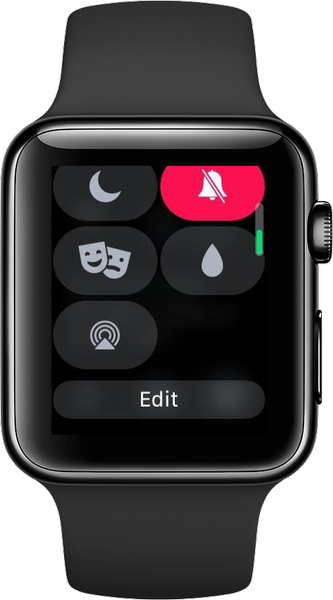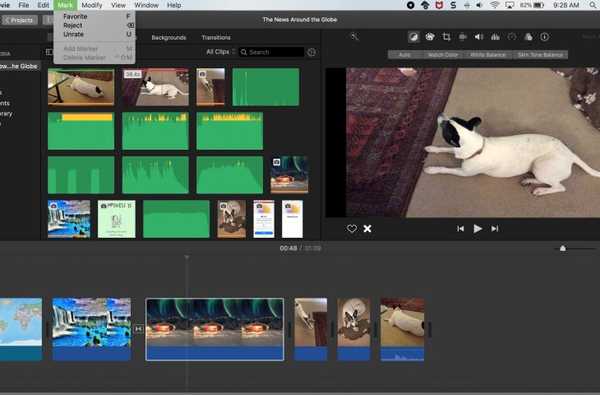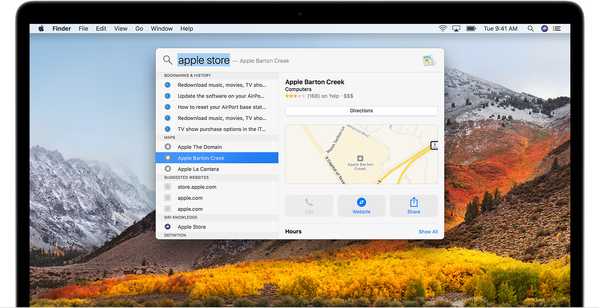
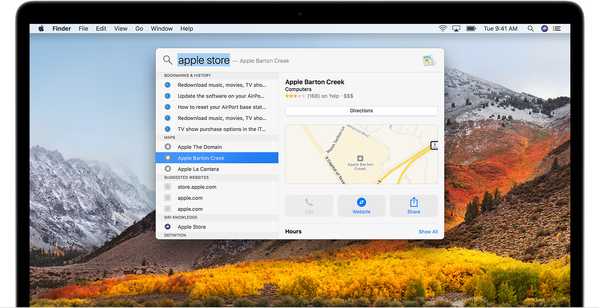
Mit Spotlight, einer systemweiten macOS-Funktion, können Sie Apps, Dokumente, Lesezeichen, Kontakte, E-Mails, Elemente aus Apps von Drittanbietern und mehr von einem zentralen Ort auf Ihrem Mac aus finden. Damit Spotlight ordnungsgemäß funktioniert, stützt es sich auf eine indizierte Datenbank aller Datenträger und Dateien auf Ihrem System, die Sie nicht explizit von der Suche ausgeschlossen haben.
Wenn Spotlight aktiviert ist, führt die Suche auf Ihrem Mac möglicherweise nicht zu den erwarteten Ergebnissen. Wenn dies der Fall ist, können Sie Ihre Probleme möglicherweise beheben, indem Sie den Spotlight-Index neu erstellen.
Neuerstellen des Spotlight-Index auf einem Mac
Hier erfahren Sie, wie Sie die Neuindizierung der Startdiskette Ihres Mac vorantreiben.
1) Drücke den Systemeinstellungen Symbol im Dock.
2) Drücke den Scheinwerfer Symbol in den Systemeinstellungen.
3) Drücke den Privatsphäre Registerkarte in den Spotlight-Einstellungen.

4) Ziehen Sie den neu zu indizierenden Ordner oder die neu zu indizierende Festplatte in die Liste der Speicherorte, an denen Spotlight keine Suche durchführen kann. Da es unser Ziel ist, den Neuindizierungsprozess auf dem Startvolume zu initiieren, ziehen Sie das Systemdatenträgersymbol vom Desktop und legen Sie es auf der Registerkarte Datenschutz im Fenster Systemeinstellungen ab.

5) Klicken in Ordnung um den Vorgang zu bestätigen.

TRINKGELD: Sie können auch auf die Schaltfläche „+Klicken Sie auf die Schaltfläche in der unteren linken Ecke, um Elemente zum Hinzufügen auszuwählen.

Um der Registerkarte Datenschutz einen Ordner oder eine Festplatte hinzuzufügen, müssen Sie über die Eigentumsrechte für dieses Element verfügen.
6) Entfernen Sie nun die soeben hinzugefügte Festplatte, indem Sie sie auf der Registerkarte Datenschutz markieren, und klicken Sie dann auf die Schaltfläche-Klicken Sie auf die Schaltfläche in der linken unteren Ecke, um das ausgewählte Element aus der Ausschlussliste von Spotlight zu entfernen.

7) Schließen Sie das Fenster "Systemeinstellungen".
Durch Hinzufügen und Entfernen der Startdiskette von der Registerkarte Datenschutz in Spotlight und anschließendes Beenden der Systemeinstellungen wird Spotlight aufgefordert, den Inhalt der gesamten Diskette erneut zu scannen und zu indizieren. Abhängig von der Festplattengröße und den darauf gespeicherten Dateien kann dies einige Minuten bis mehrere Stunden dauern. Ihr Mac kann sich während des Neuindizierungsprozesses etwas träge anfühlen.

Der Fortschritt der Indizierung wird im Spotlight-Overlay angezeigt
Rufen Sie das Spotlight-Overlay auf, um zu sehen, ob Spotlight die Indizierung abgeschlossen hat. Wenn ein Fortschrittsbalken und die Meldung "Indizieren ..." angezeigt werden, warten Sie etwas länger, bis der Indizierungsprozess abgeschlossen ist.
Neuerstellen des Spotlight-Index in Terminal
Um eine Neuindizierung Ihres Laufwerks oder Ordners manuell zu veranlassen, öffnen Sie die Terminal App aus dem Anwendungen / Dienstprogramme Ordner, und fügen Sie dann den folgenden Befehl in das Terminalfenster ein:
sudo mdutil -i on /
Drücken Sie die Eingabetaste, um den Befehl auszuführen, der den zugrunde liegenden Spotlight-Prozess auffordert, das Startvolume neu zu indizieren. Denken Sie daran, dass Sie ein Administratorkennwort angeben müssen, um diesen Befehl auszuführen.
TIPPS: 5 Spotlight-Tricks für iPhone und iPad
Laut Apple verhindert das Ausschließen der Startdiskette von Spotlight, dass das System Sie über ausstehende Updates für auf dem Computer installierte Mac App Store-Apps benachrichtigt.
Weitere Spotlight-Tipps
Die standardmäßige Spotlight-Verknüpfung lautet Befehl (⌘) -Space.
Klicken Sie auf, um eine benutzerdefinierte Spotlight-Verknüpfung festzulegen Tastatürkürzel am unteren Rand des Suchergebnisse Scheibe oder die Privatsphäre in den Spotlight-Einstellungen. Wie bereits erwähnt, können Sie verhindern, dass Spotlight bestimmte Speicherorte auf Ihrem Mac durchsucht, indem Sie sie zur Registerkarte Datenschutz hinzufügen.

Schließen Sie Ordner aus, die nicht von Spotlight durchsucht werden sollen, z. B. Ihren Downloads-Ordner
Beispielsweise füge ich den Ordner "Downloads" meines Benutzerkontos immer der Ausschlussliste von Spotlight hinzu. Spotlight schließt alle Elemente, die Sie auf Ihrer Sicherungsdiskette speichern und die nicht Teil einer Time Machine-Sicherung sind, von der Suche aus.
LERNPROGRAMM: So blenden Sie das Spotlight-Symbol in der Menüleiste Ihres Mac aus
Mit Spotlight können Sie außerdem problemlos Definitionen, Berechnungen und Einheitenumrechnungen abrufen, Kinoprogramme, Wetterdaten und Orte in der Nähe suchen, nach Dateityp oder Speicherort suchen und vieles mehr.

Mit Spotlight können Sie Dateien und Apps finden, schnell rechnen, Währungen abdecken und vieles mehr
Für diejenigen, die sich fragen, wurde Spotlight für Mac auf der Worldwide Developers Conference im Juni 2004 angekündigt und im April 2005 mit Mac OS X 10.4 Tiger veröffentlicht. Eine ähnliche Funktion für iOS 3.0 mit demselben Namen wurde am 17. März 2009 angekündigt.
iOS 11 hat die Spotlight-Funktion in "Suchen" umbenannt.
Brauchen Sie Hilfe? Fragen Sie iDB!
Wenn Ihnen diese Anleitung gefällt, geben Sie sie an Ihre Support-Mitarbeiter weiter und hinterlassen Sie unten einen Kommentar.
Stecken geblieben? Sie sind sich nicht sicher, wie Sie bestimmte Aufgaben auf Ihrem Apple-Gerät ausführen sollen? Lassen Sie es uns über wissen [email protected] und ein zukünftiges Tutorial könnte eine Lösung bieten.
Senden Sie Ihre Vorschläge zur Vorgehensweise über [email protected].