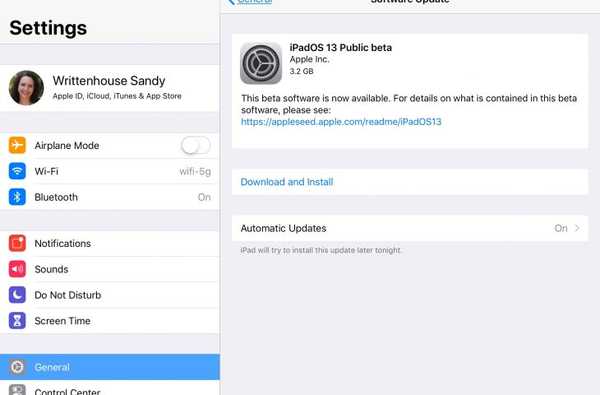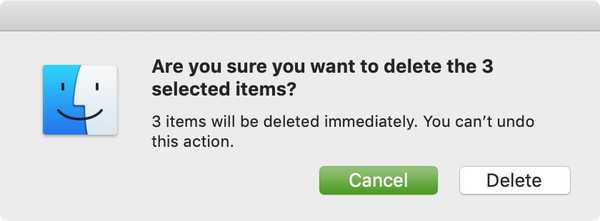Mit Markup können Sie PDF-Dokumente auf Ihrem iPhone, iPad oder iPod touch digital signieren.
Sie können Ihre Signatur zu einer PDF-Datei hinzufügen oder ein Dokument fast überall manuell signieren, wo Markup-Tools verfügbar sind, einschließlich der Erstanbieter-Apps von Apple wie Mail, Fotos, Safari, Notes, Dateien und anderen. Apple hat ähnliche Markup-Funktionen auch in macOS verfügbar gemacht, sodass Sie jederzeit ein PDF-Dokument in der Vorschau mit dem Trackpad Ihres Mac signieren können.
Das digitale Signieren von Dokumenten ist eine hervorragende Produktivitätsfunktion.
Angenommen, Sie sind mit Ihrem iPhone oder iPad unterwegs und jemand sendet Ihnen zufällig eine E-Mail mit einem Vertrag, einem Mietvertrag, einem Internet-Service-Formular oder einem anderen wichtigen Dokument, das schnell unterschrieben werden muss. Mit Markup brauchen Sie das Dokument nicht auszudrucken, es nicht wie bisher mit einem Bleistift zu signieren und dann den Ausdruck zu scannen, um ihn als Anhang zurückzusenden.
Bevor wir uns mit dem Tutorial befassen, sollten Sie wissen, dass für Markup-Funktionen iOS 9.0 oder höher erforderlich ist.
So signieren Sie PDF-Dokumente auf iPhone und iPad
Sie können eine zuvor gespeicherte Signatur hinzufügen oder ein Dokument manuell signieren.
1) Öffnen Sie ein PDF-Dokument, das Sie digital in einer App signieren möchten, die Markup unterstützt:
- Dateien: Öffnen Sie eine PDF-Datei, die Sie signieren möchten, und tippen Sie dann auf Markup.
- Mitteilungen: Hängen Sie ein Foto / PDF an, tippen Sie darauf und wählen Sie Markup.
- Safari: Öffnen Sie eine Webseite und wählen Sie PDF erzeugen Klicken Sie im Menü Freigeben auf Markup.
- Mail: Öffnen Sie eine Nachricht, tippen Sie auf einen Anhang und wählen Sie Markup.
- Fotos: Tippen Sie auf ein Foto und wählen Sie Bearbeiten, Zapfhahn "..." und wählen Sie Markup aus dem Popup-Menü.
- Anmerkungen: Tippen Sie auf ein Dokument in Ihrer Notiz und wählen Sie dann Markup im Menü Freigeben.
- iBooks: Öffnen Sie eine PDF-Datei und tippen Sie oben auf Markup.
- Andere Apps: Erstellen Sie eine PDF-Datei, um alles zu markieren, was gedruckt werden kann.
2) Zapfhahn "+" am unteren Rand der Markup-Oberfläche.
3) Tippen Sie auf die Unterschrift Symbol aus einem Popup-Menü.

4) Unterschreiben Sie Ihren Namen mit Ihrem Finger, Apple Pencil oder einem anderen Stift.
TRINKGELD: Wenn Sie bereits zuvor Signaturen gespeichert haben, wählen Sie eine aus dem Menü.

Auf Ihre zuvor gespeicherten Signaturen kann über Markup problemlos zugegriffen werden
5) Sie können Ihre eingefügte Signatur beliebig verschieben oder die Größe Ihrer digitalen Signatur ändern, indem Sie die umgebende Box mithilfe der blauen Schaltflächen vergrößern oder verkleinern.
TRINKGELD: Tippen Sie zum Ändern der Tintenfarbe auf die digitale Signatur, die Sie gerade auf ein PDF-Dokument angewendet haben, und wählen Sie einen der Farbkreise unten in der Markup-Oberfläche aus.
6) Zapfhahn Erledigt um die Änderungen zu speichern.
TRINKGELD: Rufen Sie Markup auf dem iPad schneller auf, indem Sie Ihren Apple Pencil auf das platzieren, was Sie mit Anmerkungen versehen möchten.
Speichern und Verwalten Ihrer Signaturen
Sie können eine oder mehrere Signaturen hinzufügen, die Sie immer wieder verwenden möchten.
1) Öffne ein dokumentieren aus der Datei-App.
2) Tippen Sie auf die Markup Symbol oben.
3) Zapfhahn "+" am unteren Rand der Markup-Oberfläche.
4) Wählen Signatur hinzufügen oder entfernen aus dem Popup-Menü.

4) Sie können jetzt beliebig viele neue Signaturen hinzufügen oder vorhandene löschen.
- Signatur entfernen: Zapfhahn "-" Klicken Sie neben einer zuvor gespeicherten Signatur auf Löschen.
- Signatur hinzufügen: Zapfhahn "+", Unterschreibe deinen Namen in der Zeile und drücke Erledigt.
Unzufrieden mit dem Ergebnis Ihrer digitalen Signatur? Schlagen klar von vorn anfangen! Wenn Sie fertig sind, tippen Sie auf Erledigt um Ihre neu erstellte Signatur zu speichern und in Ihr Dokument einzufügen.
Sie können so viele Unterschriften speichern, wie Sie möchten.

Wie bereits erwähnt, steht die Signaturfunktion überall dort zur Verfügung, wo Markup verfügbar ist.
Sie können zum Beispiel ganz einfach Ihre Signatur zu jedem Bild in der Foto-App hinzufügen. Oder Sie können ein PDF-Dokument, das in einem Cloud-Speicherdienst eines Drittanbieters gespeichert ist, direkt über die App "Dateien" signieren. Vielleicht möchten Sie schnell einen signierten PDF-Anhang an jemanden senden, ohne Mail zu verlassen?
Mit Markup können Sie all das und noch einiges mehr tun!
TRINKGELD: So erstellen Sie eine handschriftliche E-Mail-Signatur auf dem iPhone
Verwenden Sie auf iPad Pros und 2018 oder neueren iPad-Modellen Apple Pencil, um Ihre Unterschrift zu kritzeln.

Stellen Sie Ihr Gerät auf den Kopf, um Ihren Namen im Querformat zu signieren
Ihre gespeicherten Signaturen werden auf allen iPhone-, iPad-, iPod touch- und Mac-Geräten synchronisiert, solange Sie bei demselben iCloud-Konto angemeldet sind. Außerdem werden alle in Preview for Mac bereits erstellten Signaturen automatisch im Signatur-Inserter von iOS angezeigt und umgekehrt.
LERNPROGRAMM: So können Sie Fotos auf iPhone und iPad mit Anmerkungen versehen
Wenn Sie Notes als Dokumentenscanner verwenden, können Sie jedes gescannte Dokument signieren und es schnell per E-Mail, iMessage oder einem anderen Dienst senden, ohne die Notes-App zu verlassen.
TRINKGELD: Annotieren von Nachrichtenanhängen
Auf ähnliche Weise können Sie die Markup-Tools verwenden, um eine Vereinbarung zu unterzeichnen, die an eine E-Mail-Nachricht angehängt wurde, und sie auf ihrem Weg zurückzusenden, ohne die App zu wechseln. In Google Mail wird der neu unterzeichnete Anhang intuitiv in eine Antwort auf die ursprüngliche E-Mail eingefügt, in der er eingegangen ist.
Mit Instant Markup können Sie Screenshots direkt nach der Aufnahme mit Anmerkungen versehen.
Brauchen Sie Hilfe? Fragen Sie iDB!
Wenn Ihnen diese Anleitung gefällt, geben Sie sie an Ihre Support-Mitarbeiter weiter und hinterlassen Sie unten einen Kommentar.
Stecken geblieben? Sie sind sich nicht sicher, wie Sie bestimmte Aufgaben auf Ihrem Apple-Gerät ausführen sollen? Lassen Sie es uns über wissen [email protected] und ein zukünftiges Tutorial könnte eine Lösung bieten.
Senden Sie Ihre Vorschläge zur Vorgehensweise über [email protected].