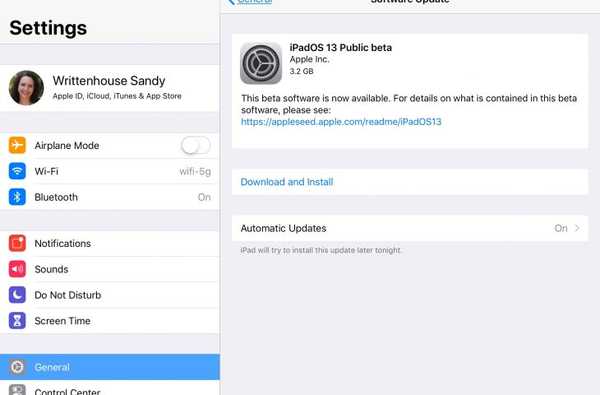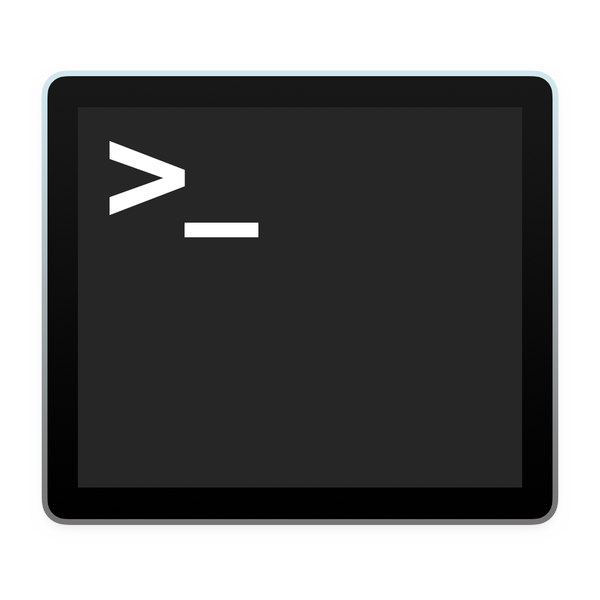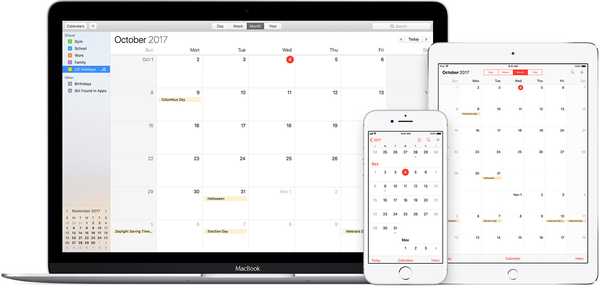Da es keinen USB-C-Anschluss zum Anschließen an einen Computer gibt, fällt das Apple TV 4K fest in die Kategorie der „lästigen Produkte, mit denen Apple Sie nicht herumspielen möchte“. Obwohl es einfacher ist, eigene Apps auf den älteren Bruder, Apple TV 4, zu übertragen, ist es dennoch möglich, Apps auf dem 4K zu signieren und von der Seite zu laden.
Das erste, was zu beachten ist, ist das Wenn Sie ein Apple TV 4-Benutzer sind, müssen Sie dies nicht tun. Der Prozess ist ziemlich kompliziert (zumindest beim ersten Mal), und obwohl er auf Apple TV 4 einwandfrei funktioniert, gibt es keinen Grund, warum Sie Cydia Impactor nur in einem Bruchteil der Zeit verwenden können. Folgen Sie dazu Schritte 1-6 Ersetzen Sie in unserem anderen Handbuch alle Verweise auf LiberTV durch die von Ihnen gewählte App, um sie seitlich zu laden.
Apple TV 4K-Benutzer, lesen Sie weiter.
Voraussetzungen
Die folgenden erforderlichen Schritte müssen nur ausgeführt werden Einmal. Sobald Sie alle eingerichtet sind, müssen Sie sie nie wiederholen. Wenn Sie diese Schritte bereits ausgeführt und eine App seitlich geladen haben, können Sie mit dem nächsten Schritt fortfahren So signieren Sie eine App.
Bevor Sie beginnen, müssen Sie Folgendes haben:
1) Ein Mac-Computer, ein Hackintosh oder ein Computer, auf dem macOS in einer virtuellen Maschine ausgeführt wird.
2) Xcode, den Sie kostenlos im Mac App Store herunterladen können.
3) Die iOS App Signer-Anwendung, die kostenlos auf der offiziellen Website verfügbar ist.
4) Registrieren Sie Ihre Apple ID als kostenloses Entwicklerkonto, was Sie im Apple Developer Portal sehr schnell tun können.
5) Ihre Apple-ID wurde in den Xcode-Einstellungen hinzugefügt, mit der Apps signiert werden können.
6) Koppeln Sie Ihren Computer mit Ihrem Apple TV 4K, damit Sie über Xcode eine Verbindung herstellen können. Befolgen Sie dazu einfach den Apple-Leitfaden zu diesem Thema.
So signieren Sie eine App
Wenn Sie wissen, dass Ihre App bereits signiert ist und Sie sie nur auf Ihr Apple TV 4K-Gerät laden möchten, können Sie mit fortfahren So laden Sie eine App von der Seite. Beispiele für dieses Szenario sind gespeicherte Apps, die Sie zuvor mit iOS App Signer signiert haben und nur erneut auf Ihr Gerät übertragen müssen, sowie Apps, die von einer anderen Person mit einem gültigen Zertifikat signiert wurden, das Sie verwenden möchten.
Wenn Sie nicht wissen, was das bedeutet, oder nicht sicher sind, ob Ihre App signiert ist, sollten Sie dies tun Gehen Sie davon aus, dass die App nicht signiert ist, und befolgen Sie die Anweisungen in diesem Abschnitt.
Der erste Schritt besteht darin, ein Zertifikat und ein Bereitstellungsprofil zu erstellen, mit denen die App signiert werden kann. Leser mit a bezahlt Das Entwicklerkonto kann diese auf der Apple-Entwicklerseite unter erstellen Zertifikate, Kennungen und Profile. Dies ist jedoch umständlich und Leser mit einem kostenlosen Entwicklerkonto können nicht alles tun. Aus diesem Grund empfehle ich die Verwendung der folgenden Methode, die ich viel einfacher finde:
1) Starten Xcode.

Unter Xcode, Einstellungen, Konten, Überprüfen Sie, ob Ihre Apple ID hinzugefügt wurde. Hiermit signieren Sie unsere Apps mit. Wenn nicht, drücke + Um ein Konto hinzuzufügen, wählen Sie Apple ID, und melden Sie sich dann an.
2) Wählen Sie nun in der Menüleiste Datei, Neues Projekt, tvOS, Single View App.

3) Geben Sie nun die Projektdetails ein. Das Produktname sollte normalerweise der Name der App sein, die Sie zum Beispiel herunterladen möchten Kodi. Das Name der Organisation könnte buchstäblich alles sein. Das Organisations-ID ist normalerweise com. gefolgt von einer persönlichen Zeichenfolge, die Sie beispielsweise für alle Ihre Apps verwenden können com.idownloadblog.
EIN Bündel-ID wird automatisch aus diesen beiden Feldern generiert. In dem Beispiel, das ich oben gegeben habe, wäre meine Bündelkennung com.idownloadblog.kodi. Ihre wird anders sein. Das Mannschaft sollte die Apple-ID sein, die Sie hinzugefügt haben Schritt 1) über.

4) Sobald das Projekt geöffnet ist, konfigurieren Sie es wie unten gezeigt. Stellen Sie sicher, dass Sie Ihre auswählen Spezifisch Apple TV 4K-Gerät oben links, kein generisches Gerät. Dazu muss es über dasselbe WLAN-Netzwerk mit Ihrem Computer verbunden sein.
Das Identität Felder sollten automatisch mit den Informationen von gefüllt werden Schritt 3). Das Unterzeichnung Felder Muss Lassen Sie Ihre Apple ID auswählen und zeigen keine Fehler. Wählen Sie unter die aktuelle Firmware-Version Ihres Apple TV 4K aus Bereitstellungsziel.

Dabei sollte Xcode automatisch ein Bereitstellungsprofil und -zertifikat für Ihre App / Ihr Gerät erstellen, das in der Liste aufgeführt ist Unterzeichnung Abschnitt oben.
Sie können Xcode jetzt beenden.
5) Starten iOS App Signer. Ziehen Sie die App, in die Sie sich anmelden möchten Eingabedatei Feld.

Unter Signaturzertifikat, Wählen Sie die Apple ID aus, die Sie in Xcode verwenden (von Schritt 1)). Zum Provisionierungs Profil, Wählen Sie das Profil, das Xcode automatisch für Sie generiert hat. Es wird wahrscheinlich das haben Bündel-ID die mit dem Xcode-Projekt in erstellt wurde Schritt 3), beispielsweise, com.idownloadblog.kodi.
Die anderen Felder können ignoriert werden. Schlagen Start und speichern Sie die jetzt signierte App auf Ihrem Desktop.
Wenn Sie diese App in Zukunft erneut herunterladen müssen, speichern Sie sie auf Ihrem Computer. Auf diese Weise vermeiden Sie, dass beim nächsten Mal ein Teil der Anleitung wiederholt wird.
6) Wiederholen Schritte 2) -5) für alle anderen Apps, die Sie seitlich laden möchten. Denken Sie daran, die Details im Xcode-Projekt und in iOS App Signer jedes Mal zu ändern, um sie an die von Ihnen verwendete App, Apple ID und Apple TV-Einheit anzupassen.
Jetzt können Sie die App (s) auf Ihr Apple TV 4K-Gerät laden.
So laden Sie eine App von der Seite
1) Sobald Sie Ihre signierte (n) App (s) fertig haben, starten Sie Xcode und wählen Sie Fenster, Geräte und Simulatoren aus der Menüleiste.
Stellen Sie sicher, dass Ihr Apple TV 4K angeschlossen und in der Seitenleiste hervorgehoben ist.

2) Drücke den + Schaltfläche zum Hinzufügen einer App. Wähle deine signierte (n) App (s) ausvom Desktop (oder wo auch immer Sie sie gespeichert haben), um sie auf Ihr Apple TV 4K-Gerät zu laden.
3) Die App (s) sollten jetzt auf Ihrem Apple TV-Startbildschirm angezeigt werden. Beenden Sie Xcode und genießen Sie Ihre seitlich geladenen Apps auf Ihrem Apple TV 4K.
Zusätzliche Information
Wenn Sie über ein kostenloses Apple-Entwicklerkonto verfügen (und kein Jailbreak vorliegt), müssen Sie Ihre App (s) alle 7 Tage erneut herunterladen. Wenn Sie ein bezahltes Konto haben, wird es für ein Jahr dauern.
Überspringen Sie in Zukunft die Voraussetzungen Sektion. Befolgen Sie die Abschnitte, um neue nicht signierte Apps herunterzuladen So signieren Sie eine App und So laden Sie eine App von der Seite nochmal. Befolgen Sie die folgenden Anweisungen, um zuvor signierte Apps, für die Sie bereits ein Xcode-Projekt und ein Signaturzertifikat erstellt haben, von der Seite zu laden So laden Sie eine App von der Seite nur.
Wenn Sie Ihre signierte (n) App (s) am Ende von behalten Schritt 5) im Bereich So signieren Sie eine App, Sie können sie ganz einfach mit iOS App Signer abbestellen. Lass sie einfach rein und benutze das Nur erneut signieren Option, und schieben Sie sie dann wie in beschrieben herüber So laden Sie eine App von der Seite.
Wütend! Der Prozess ist nicht so schlimm, wie er aussieht. Viele Schritte können nach dem ersten Mal übersprungen werden, andere werden zur zweiten Natur.
Probleme? Lass es mich wissen, wenn du im Kommentarbereich feststeckst und ich versuche dir zu helfen.