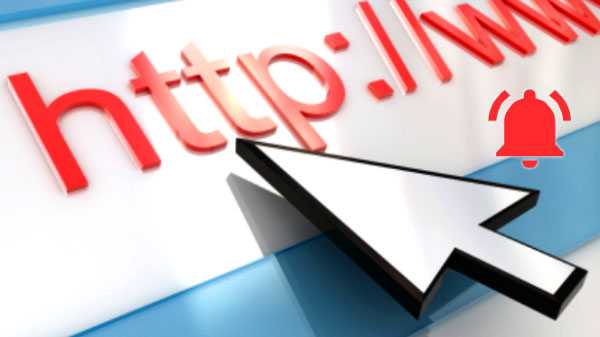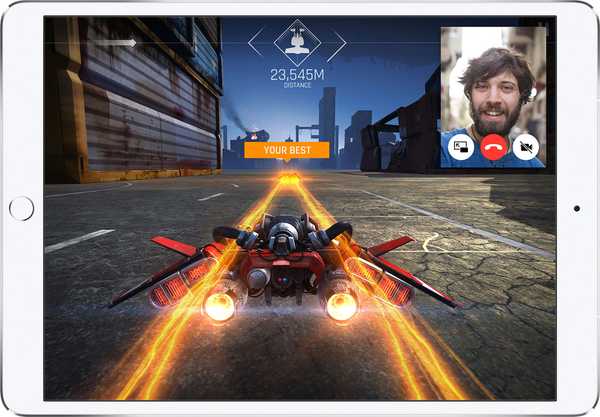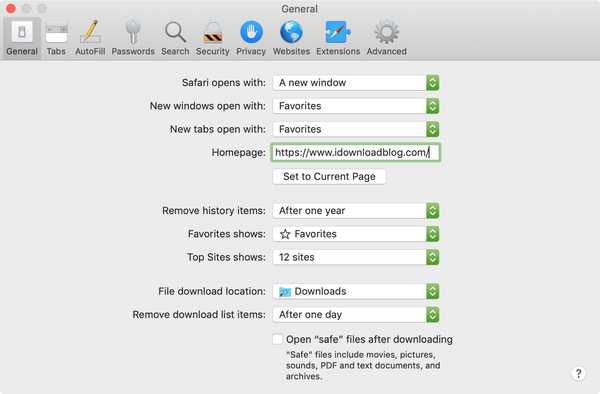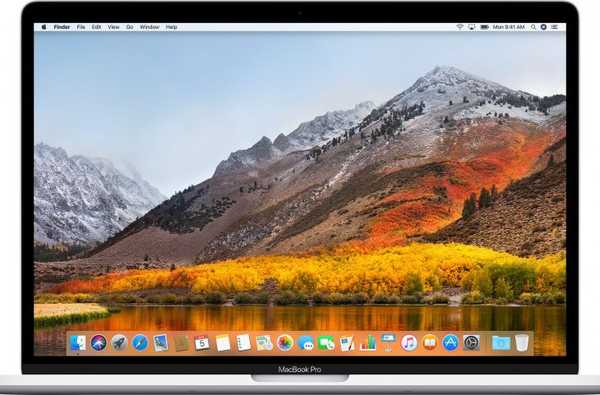

Wenn Sie aus irgendeinem Grund nicht vorhaben, macOS High Sierra zu installieren, werden Sie von Ihrem Mac immer wieder über das Software-Update informiert, und zwar über anhaltende Systembenachrichtigungen.
Möglicherweise haben Sie bereits dieses Benachrichtigungs-Popup gesehen, das Sie dazu veranlasst, ein Upgrade auf High Sierra durchzuführen, damit Sie „die neuesten Technologien und Verbesserungen genießen“ können. Es scheint zeitlich so zu sein, dass es wöchentlich, manchmal sogar täglich, auftritt, was die Hölle von Leuten ärgert, die anziehen Ich habe nicht vor, bald auf den Zug der High Sierra zu steigen.
Sie können das gewünschte Update ignorieren, die Benachrichtigung wird Sie jedoch weiterhin bei der Installation stören.

Nein, Sie können diese ärgerlichen Benachrichtigungen nicht über deaktivieren Systemeinstellungen → Benachrichtigungen.
Die Warnung wird nur an Macs gesendet, auf denen Versionen von macOS vor High Sierra ausgeführt werden. Ab El Capitan 10.11.5 lädt der High Sierra-Installer laut Apple „bequem im Hintergrund herunter, wodurch das Upgrade Ihres Mac noch einfacher wird.“
Nach Abschluss des Downloads erhalten Sie regelmäßig eine Benachrichtigung, die Sie daran erinnert, dass High Sierra für die Installation auf Ihrem System bereit ist. Möglicherweise können Sie die Warnung entfernen, indem Sie darauf klicken, um das Installationsprogramm zu öffnen, und dann das Installationsfenster schließen.
Eine weitere Option: Klicken Sie bei gedrückter Ctrl-Taste auf das High Sierra-Update im App Store und wählen Sie Update ausblenden.

Sie können auch die Option „Neu verfügbare Updates im Hintergrund herunterladen“ in Ihren App Store-Einstellungen deaktivieren. Dies kann jedoch dazu führen, dass die Upgrade-Benachrichtigung nicht mehr angezeigt wird.
Außerdem wird weiterhin eine Verknüpfung zum High Sierra-Update im Mac App Store hergestellt.
Die Upgrade-Warnung wird auch dann angezeigt, wenn sich Ihr Mac im Modus „Nicht stören“ befindet. Sie können diese Benachrichtigung auch nicht dauerhaft schließen, wie Sie es bei jeder anderen Warnung tun würden: Das Popup enthält eine Installieren Knopf, der tut, was der Titel sagt, und a Einzelheiten Schaltfläche zum Öffnen der macOS-Installationsseite im Mac App Store.
Sie können die Warnung nicht durch Wischen entfernen, und es gibt auch keine noch nie oder Ignorieren Option (Ich wünschte, Apple hätte uns eine gegeben Nicht jetzt Option oder eine solche, besonders bei allen Nulltagen).
Die Implementierung dieser Funktion lässt zu wünschen übrig.

Erstens täuscht es Mac-Neulinge vor, sie hätten keine andere Wahl, als das Update zu installieren. Und zweitens ist es allzu einfach, einen älteren Mac versehentlich auf High Sierra zu aktualisieren.
Zum Glück gibt es eine Möglichkeit, Apple daran zu hindern, High Sierra auf einem ahnungslosen Mac-Benutzer voranzutreiben. Wie dieses schrittweise Lernprogramm zeigt, können Sie die Upgrade-Benachrichtigung jederzeit mit einem einfachen Terminalbefehl vollständig beenden.
Hier ist wie.
So stoppen Sie Benachrichtigungen über MacOS-Upgrades
Sichern Sie Ihren Mac wie immer, bevor Sie fortfahren.
1) Öffne das Terminal App aus dem Ordner Programme / Dienstprogramme.
TRINKGELD: Sie können auch die Spotlight-Funktion verwenden, um die App zu starten.
2) Fügen Sie den folgenden Befehl in das Terminalfenster ein und drücken Sie Eingeben auf der Tastatur:
sudo mv /Library/Bundles/OSXNotification.bundle ~ / Documents /
Der Befehl erfordert Administratorrechte, sodass Sie möglicherweise zur Authentifizierung aufgefordert werden, indem Sie das Kennwort Ihres Mac-Benutzerkontos eingeben.
3) Starten Sie den Computer neu, damit die Änderung wirksam wird.
Führen Sie den folgenden Befehl in Terminal aus, und starten Sie Ihren Mac neu, damit die Änderungen wirksam werden, um den Befehl zurückzusetzen und erneut Aktualisierungsbenachrichtigungen zu erhalten:
sudo mv ~ / Documents / OSXNotification.bundle / Library / Bundles /
Die Terminal-Methode verschiebt "OSXNotification.bundle" vorübergehend vom ursprünglichen Speicherort im Ordner "/ Library / Bundles /" in den Standardordner "Documents" Ihres Benutzerkontos.
"OSXNotification.bundle" ist ein kleines, von Apple signiertes Bundle, das Benachrichtigungen zu MacOS-Upgrades steuert. Wenn Sie die Änderung rückgängig machen, wird die Datei wieder an ihrem ursprünglichen Speicherort gespeichert.
Wie von OSXDaily festgestellt, kann es bei manchen Benutzern zu einer Fehlermeldung mit der Terminal-Methode kommen. Auch für den Befehl "Terminal" sind Administratorrechte erforderlich. Melden Sie sich daher mit einem Benutzerkonto mit Administratorrechten bei Ihrem Mac an.
EclecticLight hat einen netten technischen Erklärer, der mehr Aufschluss darüber gibt, warum der Befehl für Sie fehlschlägt und wie Apple macOS-Technologien einsetzt, um uns Marketingmaterial voranzutreiben.
Sollte die Terminal-Methode eine Fehlermeldung auf Ihrem Computer zurückgeben, können Sie die oben genannte Datei stattdessen manuell in einen Ordner Ihrer Wahl verschieben.
1) Geh das Finder auf deinem Mac.
2) Wählen Sie das Gehe zum Ordner Option aus dem Finder Gehen Speisekarte.
3) Geben Sie den Pfad "/ Library / Bundles /" ein und klicken Sie auf Gehen Taste.
4) Verschieben Sie die Datei mit dem Namen "OSXNotification.bundle" aus dem Standardordner "/ Library / Bundles /" in einen Ordner Ihrer Wahl. Halten Sie die Befehl (⌘) Drücken Sie die Taste auf der Tastatur, während Sie die Datei an einen neuen Speicherort ziehen, z. B. in den Ordner "Dokumente". Mülle die Datei nicht einfach in den Papierkorb, da du sie benötigen wirst, falls du die Upgrade-Benachrichtigungen wieder aktivieren möchtest.
TRINKGELD: Dies ist eine Systemressource. Sie müssen sich daher mit einem Benutzerkonto mit Administratorrechten authentifizieren, um diese Datei aus ihrem Standardspeicherort zu verschieben.
5) Starten Sie nun Ihren Mac neu, damit die Änderungen wirksam werden.
Sobald Sie das Bundle wieder in den Standardordner / Library / Bundles / verschieben und Ihren Mac neu starten, wird die Benachrichtigung, die Sie zum Upgrade auf High Sierra auffordert, wieder angezeigt.
Diese Popups scheinen von einer anderen macOS-Option abhängig zu sein, die automatisch Systemdatendateien und dringende Systempatches installiert, die aktiviert bleiben sollten Systemeinstellungen → App Store jederzeit, um Ihr System vor Zero-Day-Exploits zu schützen.

Endeffekt: Sie können Upgrade-Benachrichtigungen für immer beenden, wenn Sie möchten, und das ist eine gute Sache.
Warum möchten Sie möglicherweise ein macOS-Update überspringen:
- Sie haben einen Hackintosh-Es ist keine gute Idee, sofort auf das neueste MacOS-Update zuzugreifen, da Ihr System wahrscheinlich kaputt geht, da benutzerdefinierte Treiber möglicherweise nicht mehr funktionieren.
- Sie haben einen Mac Pro mit einer nicht unterstützten GPU- Wenn Ihr Mac Pro eine leistungsstarke Grafikkarte verwendet, die von Apple offiziell nicht unterstützt wird, aber dank einer geflashten Firmware funktioniert, kann die Installation eines macOS-Updates, bevor ein Update für die Firmware Ihrer Grafikkarte verfügbar ist, die Kompatibilität beeinträchtigen.
- Du willst kein erster Adopter sein-Ein weiser Mann sagte einmal, dass Computerbenutzer in der Regel keine größeren Software-Updates installieren sollten, insbesondere nicht auf ihren täglichen Treibern, bis alle Anlaufschwierigkeiten und frühen Knicke behoben sind.
- Sie mögen kein macOS-Update-Vielleicht denken Sie nur, dass ein bevorstehendes MacOS-Update in Bezug auf neue Funktionen oder nach außen gerichtete Änderungen ein wenig überwältigend ist. In diesem Fall haben Sie wahrscheinlich eine bewusste Entscheidung getroffen, das Update ganz zu vermeiden.
Guthaben wird dort gutgeschrieben, wo es fällig ist: Dieser Tipp wurde über @viss gefunden.
Brauchen Sie Hilfe? Fragen Sie iDB!
Wenn Ihnen diese Anleitung gefällt, geben Sie sie an Ihre Support-Mitarbeiter weiter und hinterlassen Sie unten einen Kommentar.
Stecken geblieben? Sie sind sich nicht sicher, wie Sie bestimmte Aufgaben auf Ihrem Apple-Gerät ausführen sollen? Lassen Sie es uns über wissen [email protected] und ein zukünftiges Tutorial könnte eine Lösung bieten.
Senden Sie Ihre Vorschläge zur Vorgehensweise über [email protected].