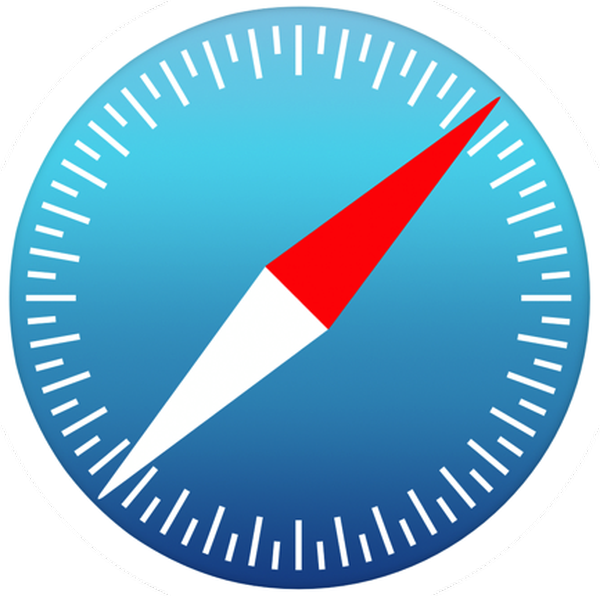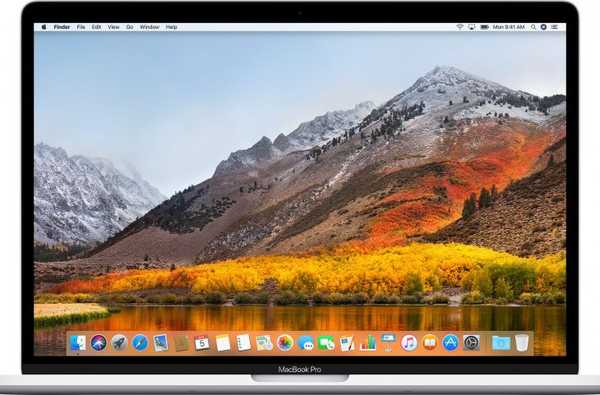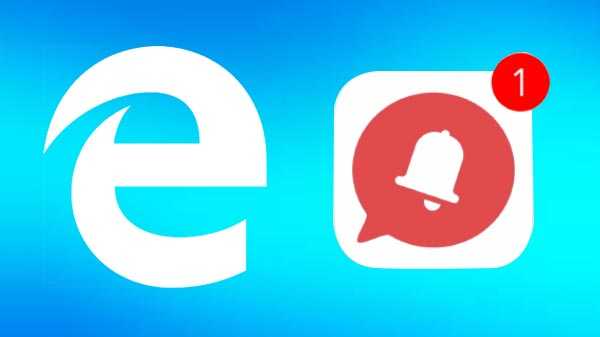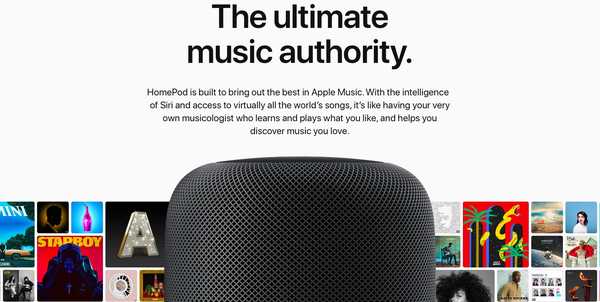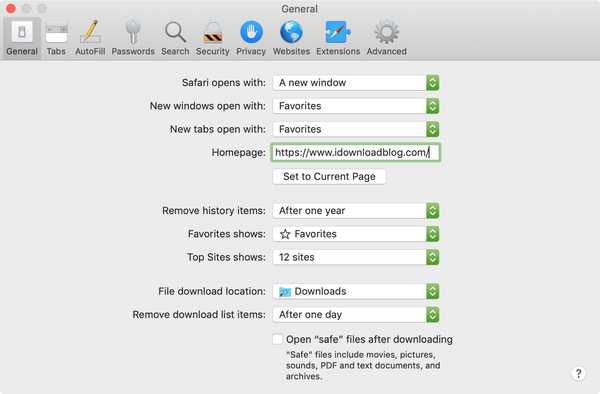
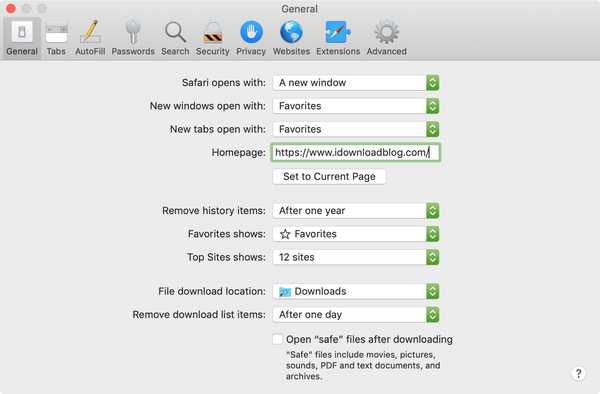
Wenn Sie Dateien wie Bilder oder Textdokumente aus dem Internet herunterladen, werden diese automatisch geöffnet? Wenn dies der Fall ist und Sie die Dateien lieber selbst öffnen möchten, nachdem Sie sie heruntergeladen haben, gibt es eine einfache Einstellung, um dies zu beheben.
So verhindern Sie, dass Safari auf dem Mac Ihre Web-Downloads automatisch öffnet.
Stoppen Sie das automatische Öffnen von Downloads in Safari
Öffnen Safari Führen Sie die folgenden Schritte aus, um das automatische Öffnen von Downloads aus dem Internet zu beenden.
1) Klicken Safari > Einstellungen aus der Menüleiste.
2) Wählen Sie das Allgemeines Tab.
3) Am unteren Rand des Fensters, Deaktivieren Sie die Box für Öffnen Sie "sichere" Dateien nach dem Download.

Sie werden unter dieser Einstellung feststellen, welche Dateitypen als "sicher" eingestuft werden. Dazu gehören Filme, Bilder, Sounds, PDF- und Textdokumente sowie Archive. Dies nicht Wenn dies die einzige Art von Download ist, die Sie befürchten, können Sie die Änderung der Einstellungen überdenken.
Machen Sie mehr in Safari
Weitere Tipps und Anleitungen für Safari finden Sie in diesen zusätzlichen Tutorials für Mac und iOS.
- Ändern, wo in Safari heruntergeladene Dateien auf Ihrem Mac gespeichert werden
- 3 Möglichkeiten zum erneuten Öffnen kürzlich geschlossener Registerkarten in Safari für Mac
- So verwalten Sie Lesezeichen in Safari unter iOS und Mac
- So fügen Sie Favoriten in Safari auf iPhone, iPad und Mac hinzu
- So löschen Sie den Safari-Webbrowser-Verlauf für bestimmte Tage
- So öffnen Sie Safari immer in einem privaten Fenster
Verpacken
Durch Ändern einer einfachen Einstellung für Safari auf dem Mac haben Sie die vollständige Kontrolle über Ihre Downloads. Öffnen Sie sie, wenn Sie bereit sind, oder entfernen Sie sie, wenn Sie es sich anders überlegen.
Ist dies eine Safari-Einstellung auf einem Mac, die Sie ändern möchten? Oder haben und finden Sie es vielleicht schon nützlich? Lassen Sie es uns in den Kommentaren unten wissen und denken Sie daran, dass Sie uns immer auf Twitter besuchen können!