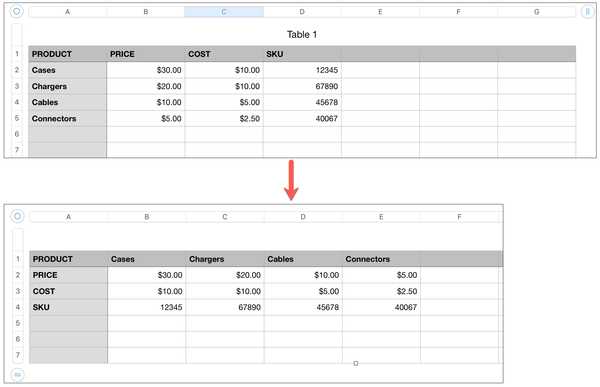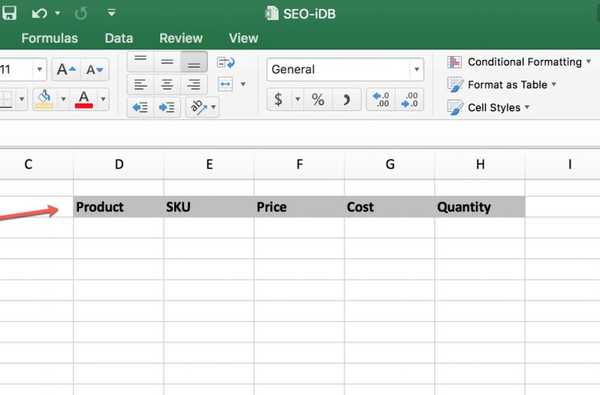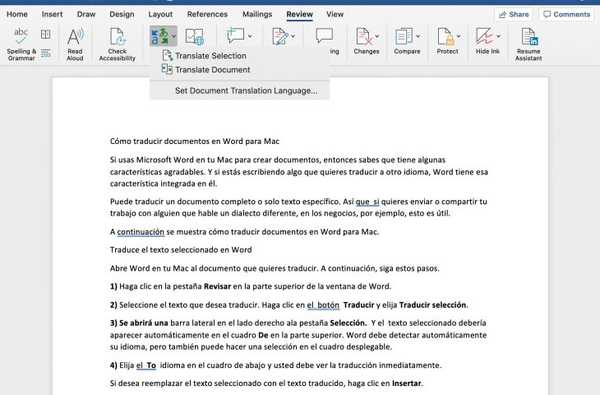Dank der hervorragenden Handoff-Funktion von Apple können Sie ganz einfach Audio zwischen Ihrem iPhone und Ihrem HomePod-Lautsprecher übertragen. Dazu gehören Musik, Podcasts und sogar Telefongespräche. In dieser schrittweisen Anleitung erfahren Sie, wie Sie Audiodaten von Ihrem iPhone auf Ihren HomePod übertragen und umgekehrt.
Mit der Handoff-Technologie von Apple können Sie mit der Arbeit an einem Gerät beginnen und sofort dort weitermachen, wo Sie auf anderen Geräten aufgehört haben, ohne den Fokus auf Ihre Arbeit zu verlieren. Es funktioniert mit kompatiblen Geräten, die alle mit derselben Apple ID angemeldet sind. Auf dem iPhone, iPad oder iPod touch wird die gewünschte App unten im App-Umschalter angezeigt. Auf Ihrem Mac wird es im Dock angezeigt.
Tippen Sie einfach auf eine App, um sie dort abzurufen, wo Sie aufgehört haben. Aufgrund des Fehlens einer Benutzeroberfläche für den HomePod-Lautsprecher öffnet Handoff on HomePod automatisch die richtige App.

Mit iOS 13 und iPadOS können Sie ganz einfach Musik, Podcasts und Telefonanrufe von einem iOS-Gerät an Ihren HomePod senden.
Die Möglichkeit, Audio zwischen iPhone und HomePod weiterzugeben, wurde erstmals mit der Veröffentlichung von iOS 13- und iPadOS-Updates für iPhone-, iPad- und iPod touch-Geräte und dem iOS 13.2.1-Update für den drahtlosen HomePod-Lautsprecher im Oktober 2019 für Kunden bereitgestellt.
ZUSAMMENFASSEN: Verwendung aller neuen Funktionen in iOS 13.2
Wenn auf Ihren Geräten aktualisierte Software ausgeführt wird, können Sie die folgenden Elemente problemlos von einem iOS-Gerät an Ihren HomePod übergeben und umgekehrt:
- Musik
- Podcasts
- Telefonanrufe
- Audio von anderen Apps
Befolgen Sie die Schritt-für-Schritt-Anleitungen von iDownloadBlog, um zu erfahren, wie Sie Ihre Musik, Podcasts oder Anrufe zwischen Ihrem Telefon und dem HomePod-Lautsprecher weitergeben.
Übergabevoraussetzungen
Diese Funktion erfordert die folgenden Geräte und Software:
- iPhone oder iPod touch mit iOS 13 oder neuer
- iPad mit iPadOS oder neuer
- HomePod mit dem iOS 13.2.1-Update oder höher
Stellen Sie sicher, dass die Übergabe aktiviert ist, bevor Sie diese Funktion verwenden können.
Gehen Sie zu, um zu überprüfen, ob die Übergabe aktiviert ist Einstellungen → Allgemein → AirPlay & Handoff auf Ihrem iPhone oder iPod touch mit der iOS 13-Software oder höher oder auf Ihrem iPad mit iPadOS, und stellen Sie sicher, dass die Weiterleiten und Transfer zum HomePod Die Schalter wurden auf ON gestellt.
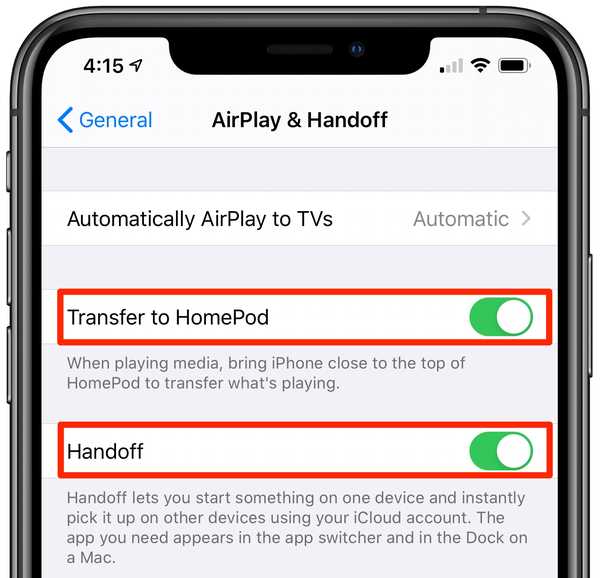
Stellen Sie sicher, dass beide Optionen aktiviert sind!
Darüber hinaus setzt Handoff voraus, dass sowohl das Telefon als auch der Lautsprecher mit derselben Apple ID bei iCloud angemeldet sind und auf Ihrem iOS-Gerät Bluetooth und Wi-Fi aktiviert sind.
Sie können die Apple ID, mit der Ihr iPhone auf iCloud-Dienste zugreift, in der App Einstellungen anzeigen.
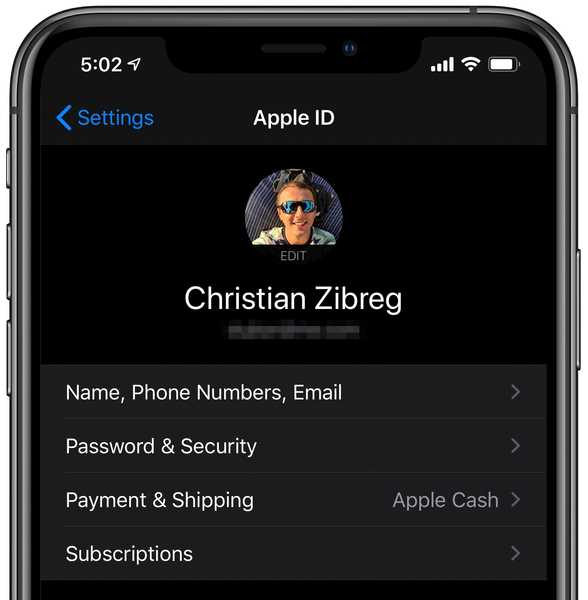
Die mit meiner Apple ID verknüpfte E-Mail-Adresse wurde aus Datenschutzgründen unkenntlich gemacht.
Tippen Sie einfach auf Ihr Profilbild oben in der Liste und die mit Ihrer Apple-ID verknüpfte E-Mail-Adresse wird oben auf dem Bildschirm angezeigt. Falsche Apple ID? Kein Problem, tippen Sie auf Ausloggen ganz unten auf dem Bildschirm und melden Sie sich dann mit der entsprechenden Apple-ID erneut an.
Die von Ihrem HomePod verwendete Apple ID wird in der Home-App angezeigt.

Öffne das Home App auf Ihrem iPhone / iPod touch mit iOS 13 oder iPad mit iPadOS.
Nächster, Halten Sie den HomePod gedrückt oder tippen Sie darauf Lautsprecher, der unter der Überschrift "Lieblingszubehör" auf der Registerkarte "Startseite" angezeigt wird Tippen Sie auf das Zahnradsymbol in der unteren rechten Ecke. Wenn in den Favoriten kein HomePod aufgeführt ist, wählen Sie die Registerkarte „Räume“ und klicken Sie auf das Hamburger-Symbol in der oberen linken Ecke, um den Raum auszuwählen, in dem sich Ihr Siri-Funklautsprecher befindet.
Das mit diesem HomePod verknüpfte Apple ID-Konto wird neben angezeigt Standardkonto unter dem Musik & Podcasts Überschrift. Wenn es sich nicht um dasselbe Apple ID-Konto handelt, das auf Ihrem iPhone verwendet wird, tippen Sie auf Standardkonto und wähle Standardkonto ändern, Bestätigen Sie dann den Vorgang. Sie können sich jetzt mit dem richtigen Apple ID-Konto wieder anmelden.
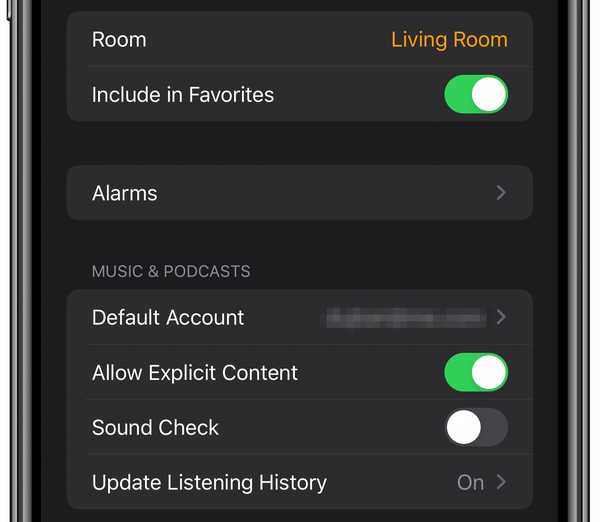
Ihr iPhone und Ihr HomePod müssen sich im selben Wi-Fi-Netzwerk befinden, damit Handoff funktioniert.
Nachdem Sie überprüft haben, ob Ihr iOS-Gerät und Ihr HomePod mit demselben Apple ID-Konto bei iCloud angemeldet sind, können Sie überprüfen, ob Bluetooth und Wi-Fi auf Ihrem iOS-Gerät aktiviert sind Einstellungen → WLAN und Einstellungen → Bluetooth.
Auf dem HomePod sind WLAN und Bluetooth immer aktiviert.
Denken Sie daran, dass sich die Geräte im selben Wi-Fi-Netzwerk befinden müssen. Handoff verwendet Bluetooth für Näherungsinformationen. Dies bedeutet, dass es nur funktioniert, wenn sich die Geräte in der Nähe befinden.
So übertragen Sie Audio vom iPhone auf den HomePod
Wenn Bluetooth, Wi-Fi und Handoff aktiviert sind und Ihre Geräte mit demselben Apple ID-Konto bei iCloud angemeldet sind, können Sie Anrufe oder Audiodaten von der Musik- oder Podcasts-App auf Ihrem iPhone an den HomePod-Lautsprecher senden.
Spielen Sie dazu zuerst Musik in der Musik-App auf Ihrem iPhone ab, hören Sie einen Podcast in der Apple Podcasts-App oder leiten Sie einen Anruf in der Telefon-App (oder einer anderen App, die mit CallKit von Apple integriert ist) ein bzw. nehmen Sie einen Anruf an Framework wie zB WhatsApp oder Skype).

Bringen Sie Ihr iPhone bei aktivierter Audiowiedergabe oder aktivem Telefonanruf in die Nähe Ihres HomePod. Halten Sie das Telefon einfach an die Oberseite Ihres HomePods, um dies zu tun.
Der Ton wird auf dem Telefon angehalten und auf dem HomePod genau dort wiedergegeben, wo Sie aufgehört haben.
Mit Handoff können Sie Audiodaten von Musik, Podcasts oder einer anderen Audio-App wie dem Telefon übertragen. Um Ihr Audio mitzunehmen, bewegen Sie das iOS-Gerät einfach von Ihrem drahtlosen Lautsprecher weg.
Weit weg vom HomePod oder iOS 12 oder früher? In unserem separaten Tutorial erfahren Sie, wie Sie Audio auf den HomePod übertragen, um Ihren Lautsprecher als Freisprecheinrichtung zu verwenden.
Brauchen Sie Hilfe? Fragen Sie iDB!
Wenn Ihnen dieses Tutorial gefällt, geben Sie es an Ihre Freunde weiter und hinterlassen Sie unten einen Kommentar.
Stecken geblieben? Sie sind sich nicht sicher, wie Sie bestimmte Aufgaben auf Ihrem Apple-Gerät ausführen sollen? Lassen Sie es uns über wissen [email protected] und ein zukünftiges Tutorial könnte eine Lösung bieten.
Senden Sie Ihre eigenen Vorschläge für Vorgehensweisen über [email protected].