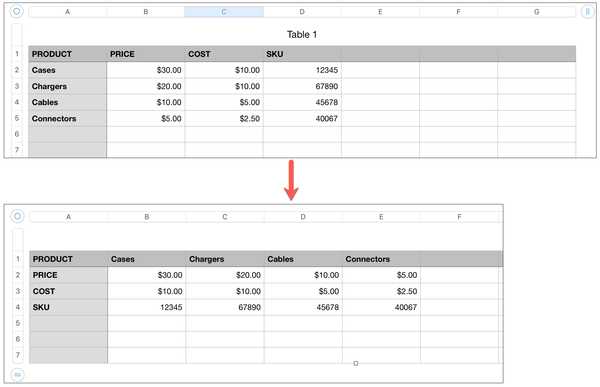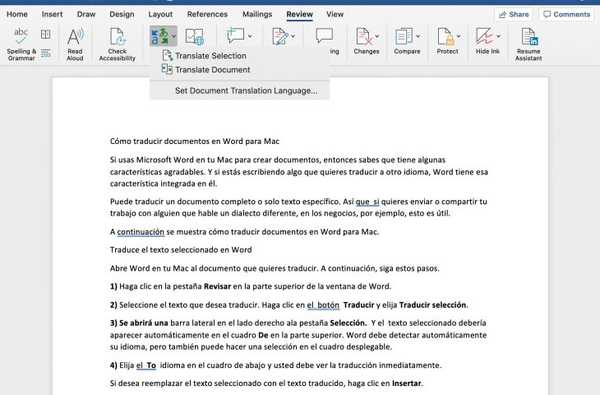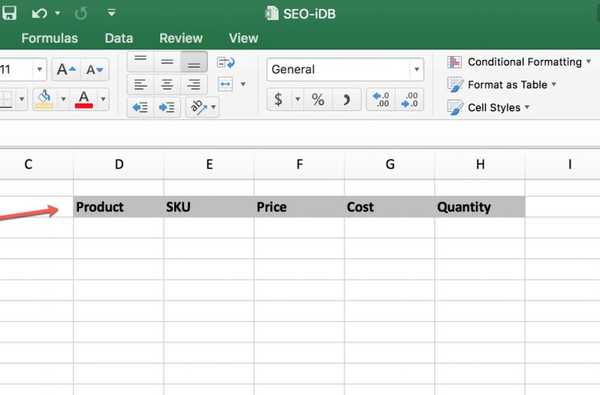

Wenn Sie Microsoft Excel auf Ihrem Mac zum Erstellen von Arbeitsblättern verwenden, stehen Ihnen zahlreiche Layoutoptionen zur Verfügung. Manchmal möchten Sie die Tabelle jedoch erst nach dem Eingeben Ihrer Daten anders strukturieren.
Möglicherweise haben Sie Spaltenüberschriften eingegeben, die besser als Zeilenüberschriften funktionieren, oder umgekehrt. Glücklicherweise haben Sie mit der Excel-Transponierungsfunktion eine schnelle und einfache Möglichkeit, diese Art der Umschaltung vorzunehmen.
So transponieren Sie Spalten und Zeilen
Angenommen, Sie haben Spaltenüberschriften für Ihre Tabelle eingegeben. Vielleicht ist es für ein Produkt, Mitarbeiter oder Finanzen. Sie entscheiden, dass Sie diese Spalten in Zeilen konvertieren möchten.
1) Wähle aus Zeilen für die Spalten dass Sie transponieren möchten. Sie können dies tun, indem Sie entweder auf den ersten klicken und durch den Rest ziehen oder auf den ersten klicken und die Taste gedrückt halten Verschiebung Taste, und klicken Sie dann auf die letzte.

Hinweis: Wenn Sie versuchen, die Spalten auszuwählen und dann mit den folgenden Schritten fortfahren, um sie zu kopieren und einzufügen, wird wahrscheinlich die Fehlermeldung angezeigt, dass der Kopierbereich und der Einfügebereich nicht die gleiche Größe haben. Deshalb müssen Sie Wählen Sie die Zeilen für die Spalten aus wie oben gezeigt.

2) Kopieren Sie die Zeilen. Sie können dies tun, indem Sie entweder auf klicken Bearbeiten aus dem Menü und wählen Sie Kopieren oder mit Befehl + C auf Ihrer Tastatur.
3) Gehen Sie zu und klicken Sie auf die Zelle, in die Sie Ihre Daten einfügen möchten.
4) Wähle aus Pfeil neben dem Einfügen Klicken Sie in Ihrem Menüband und wählen Sie Transponieren.

Wenn Sie zu diesem Zeitpunkt zusätzliche Formatierungen anwenden möchten, können Sie auswählen Inhalte einfügen von dem Einfügen Menü statt. Dies öffnet ein Fenster, in dem Sie Ihre Formatierungsoptionen auswählen können. Klicken Sie dann auf die Schaltfläche Transponieren Kontrollkästchen, wenn Sie fertig sind und drücken in Ordnung.

Wenn Sie die obigen Schritte ausführen, werden Ihre Spalten (und Ihre Daten, falls Sie sie ebenfalls ausgewählt haben) in Zeilen umgewandelt. Wenn Sie Zeilen in Spalten umwandeln möchten, gehen Sie genauso vor.

So transponieren Sie eine Gruppe von Zellen
Wenn Sie statt Zeilen und Spalten nur eine einzelne Gruppe von Zellen konvertieren möchten, ist dies genauso einfach.
Wählen Sie die exakten Zellen aus, wie Sie es mit den Zeilen in getan haben Schritt 1 oben und fahren Sie dann mit dem Kopieren und Einfügen derselben Schritte fort.

Verpacken
Microsoft Excel bietet eine gute Flexibilität für die Strukturierung Ihrer Tabellen. Wenn Sie also mit dem Erstellen eines Arbeitsblatts beginnen und feststellen, dass Sie einige Formatierungsänderungen wie diese vornehmen möchten, ist dies ganz einfach. Stellen Sie einfach sicher, dass Sie eine Kopie Ihrer ursprünglichen Arbeitsmappe speichern und Ihre Arbeit noch einmal überprüfen, damit Sie nicht versehentlich Daten verlieren.
Benötigen Sie Hilfe bei anderen Excel-Funktionen oder möchten Sie ein Tutorial zu einem bestimmten Thema sehen? Lass uns wissen!