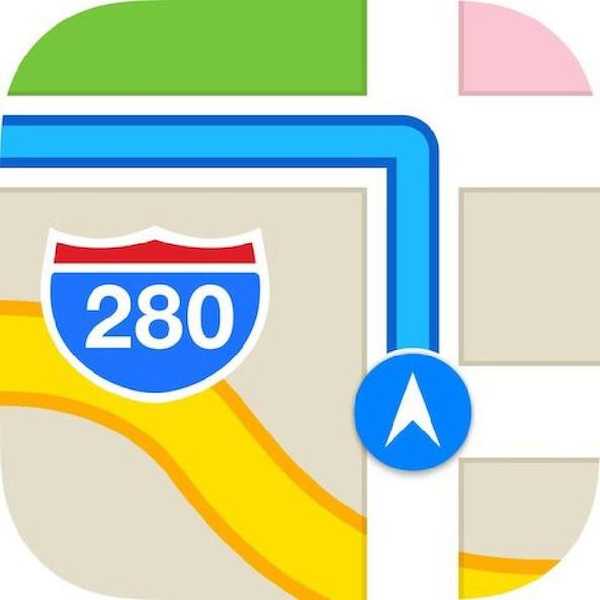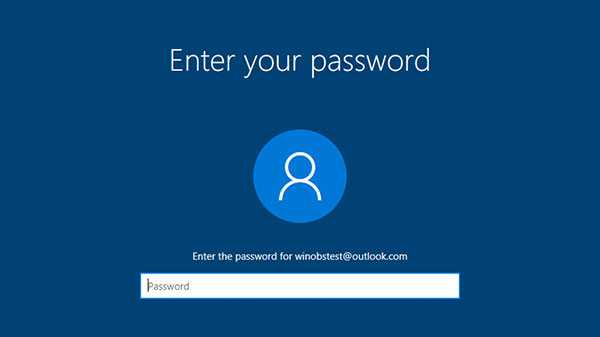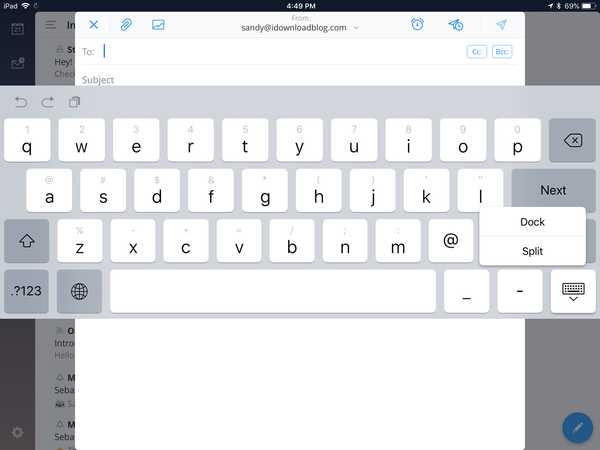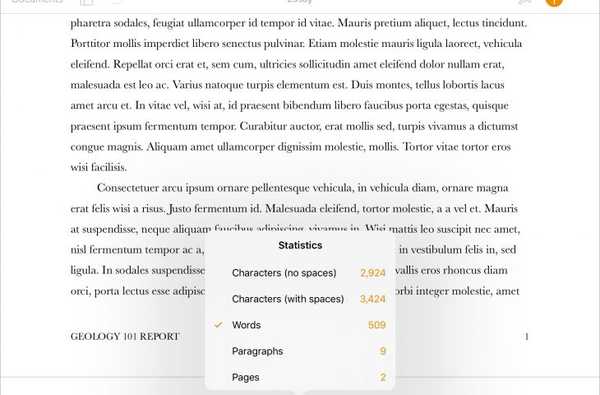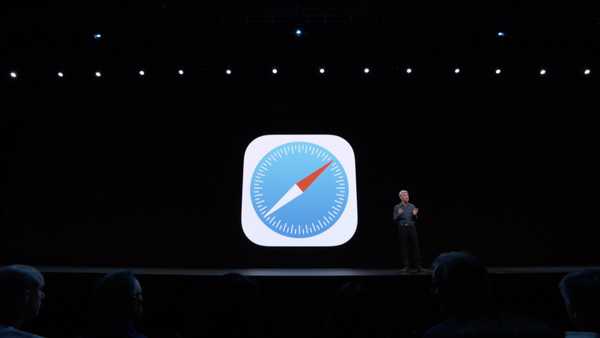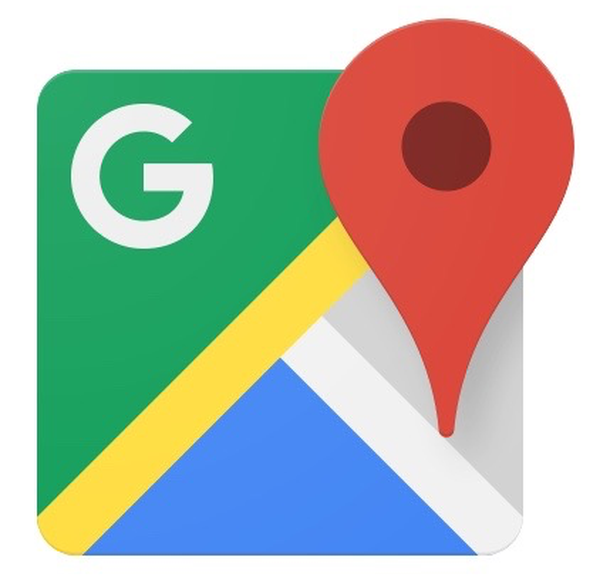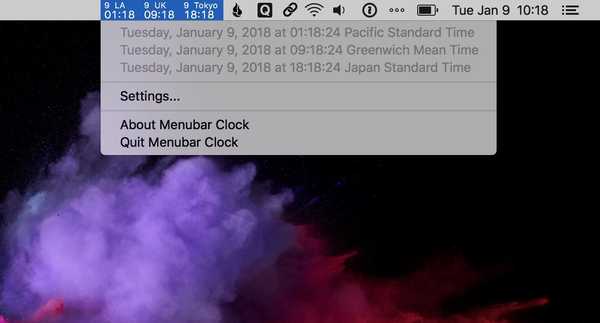
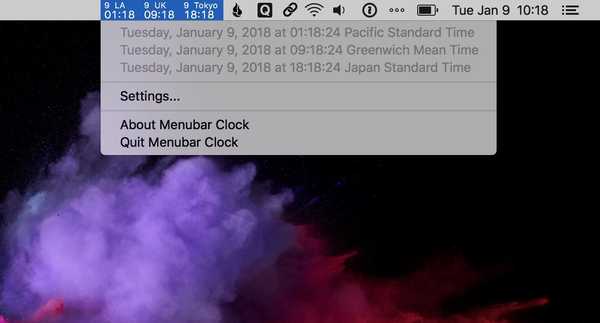
Wenn Sie wie ich mit Menschen arbeiten, die über verschiedene Zeitzonen verteilt sind, kann es schnell verwirrend sein, herauszufinden, wie spät es für sie an ihrem jeweiligen Standort ist, insbesondere wenn Sie die Sommerzeit berücksichtigen.
Auf Ihrem Mac können Sie der Heute-Ansicht ein Weltuhr-Widget hinzufügen, aber ich finde diese Lösung unelegant und nicht perfekt, da die Uhrzeit als analoge Uhr angezeigt wird, ohne dass angegeben wird, ob es der Morgen, der Nachmittag oder sogar der Tag ist selben Tag in den Zeitzonen.
Der Vorteil des Hinzufügens einer weiteren Uhr zur Menüleiste liegt in der Bequemlichkeit und Unmittelbarkeit. Befindet sich die Uhr in der Menüleiste, kann ich schnell einen Blick darauf werfen, ohne zuerst eine App starten oder auf etwas klicken zu müssen. Es ist genau da.
So fügen Sie der Menüleiste auf einem Mac weitere Uhren hinzu
Im Mac App Store stehen zahlreiche Optionen zur Verfügung, mit denen Sie der Menüleiste weitere Uhren hinzufügen können. Die Uhr, die ich seit über einem Jahr benutze, heißt Menubar Clock und kostet nur 0,99 US-Dollar. Es ist ziemlich einfach, aber macht den Job.
Nachdem Sie die App aus dem App Store heruntergeladen haben, können Sie sie starten und nach Ihren Wünschen einrichten.

Als erstes möchten Sie wahrscheinlich Ihre erste zusätzliche Zeitzone einrichten. Klicken Sie einfach auf das Dropdown-Menü und wählen Sie aus den verfügbaren Regionen und Städten aus. Ich finde, dass die fehlende Suchfunktion für bestimmte Städte eine Unannehmlichkeit in dieser App ist, aber es sei denn, Sie ändern häufig die in der Menüleiste angezeigten Zeitzonen. Dies sollte mich nur einmal ärgern.
Nachdem Sie Ihre erste Zeitzone ausgewählt haben, können Sie deren Beschriftung bearbeiten, um alles anzuzeigen, was Sie möchten. Dies kann der Name der Stadt oder der Name Ihres Kollegen sein, der in dieser Zeitzone lebt.
Wenn Sie mehr Zeitzonen benötigen, können Sie der Menüleiste zwei weitere hinzufügen. Aktivieren Sie einfach das Kontrollkästchen neben jeder weiteren Zeitzone, wählen Sie die Region / Stadt aus und fügen Sie bei Bedarf eine Beschriftung hinzu.
Die Zeitzonen werden im Handumdrehen zu Ihrer Menüleiste hinzugefügt, ohne dass ein Neustart oder etwas anderes erforderlich ist.
Oben im Menü Einstellungen können Sie die App an Ihre persönlichen Vorlieben anpassen:
- Sie können Menubar Clock bei der Anmeldung starten
- Sie können Untertitel und Tage ausblenden, um nur die Uhr anzuzeigen und die Menüleiste sauber zu halten
- Sie können die Zeit in Sekunden anzeigen
Hier sind die beiden Varianten für die gleichen Zeitzonen. Das obere zeigt die Beschriftung und den Tag. Das untere zeigt nur die Uhrzeit.

Persönlich bevorzuge ich das klare Erscheinungsbild der Zeitzone ohne Datum und Titel. Ich zeige nur eine zusätzliche Zeitzone in meiner Menüleiste (die Zeitzone in Los Angeles, auf die unsere WordPress-Installation eingestellt ist), sodass keine Verwirrung entsteht. Wenn Sie jedoch mehrere Zeitzonen verfolgen, ist das Hinzufügen von Datum und Beschriftung möglicherweise die beste Option.
Wie oben erwähnt, gibt es im App Store viele Apps, mit denen Sie Uhren für verschiedene Zeitzonen in Ihre Menüleiste einfügen können. Die bemerkenswertesten sind:
- MenuBarClock - 0,99 $
- Die Uhr - Die beste Weltzeituhr - 4,99 $
- Uhrzeiten - Weltzeituhren in Ihrer Menüleiste - 1,99 US-Dollar
- Uhren - 2,99 $
- Clockey - Weltuhren in Ihrer Menüleiste - 2,99 $