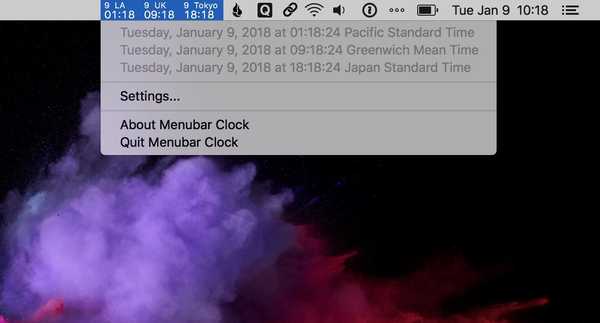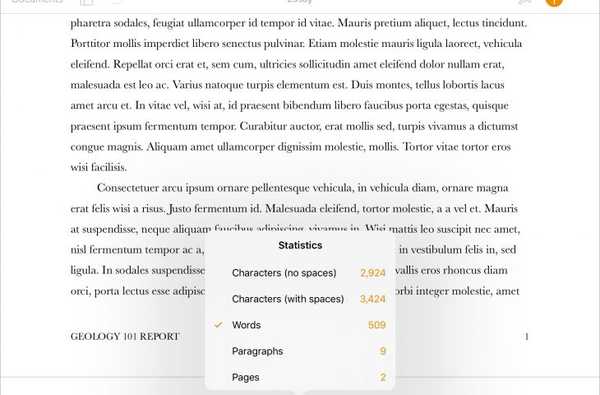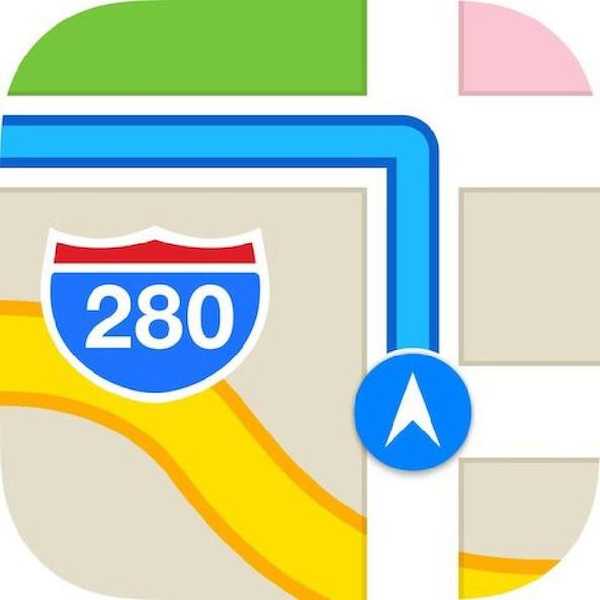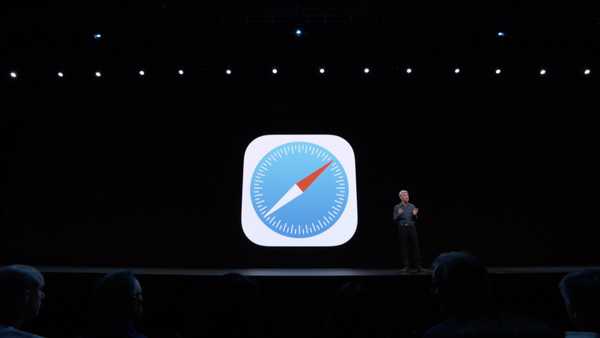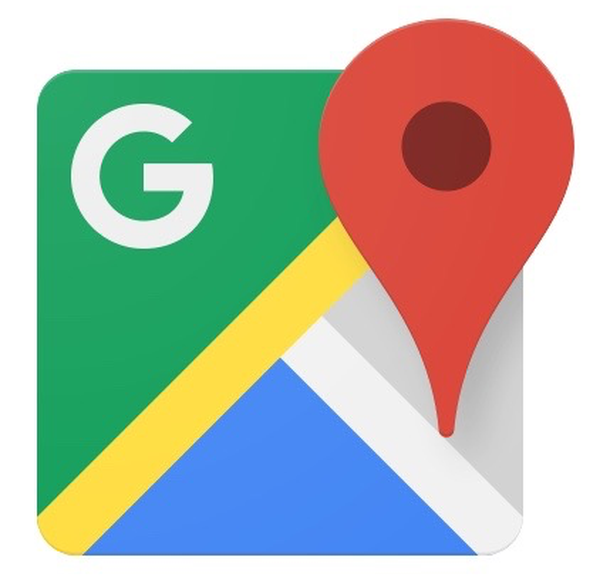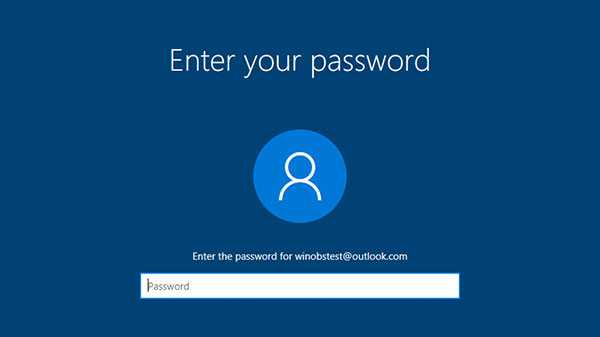
Windows 10 bietet viele Funktionen und die Benutzeroberfläche ist völlig anders. In Windows 10 hätten Sie beobachtet, dass das Betriebssystem einen Sperrbildschirm hat, der mit schönen Hintergrundbildern begrüßt wird, wenn Sie Ihren Computer oder Laptop einschalten.

Der Sperrbildschirm bietet Sicherheit und benötigt mehr Zeit für den Start. Einige Benutzer empfinden es als Verschwendung, einen Sperrbildschirm auf dem Computer zu haben. Wenn Sie den Anmeldebildschirm direkt verwenden möchten, müssen Sie den Sperrbildschirm deaktivieren. In diesem Artikel werden die besten Methoden zum Deaktivieren des Windows 10-Sperrbildschirms vorgeschlagen.

1) Verwenden Sie den Registrierungseditor
In dieser Methode verwenden wir den Registrierungseditor, um den Windows 10-Sperrbildschirm zu deaktivieren. Hier sind einige einfache Schritte zum Deaktivieren des Sperrbildschirms.
Schritt 1: Drücken Sie auf der Tastatur die Taste Windows + R, geben Sie regedit ein und klicken Sie auf die Eingabetaste.
Schritt 2: Hier müssen Sie zum Verzeichnis HKEY_Local_MachineSoftwarePoliciesMicrosoftWindows navigieren.
Schritt 3: Klicken Sie mit der rechten Maustaste auf das Windows-Verzeichnis und wählen Sie Neu-> Schlüssel, um ein neues Verzeichnis zu erstellen.
Schritt 4: Benennen Sie den neuen Schlüssel in Personalization um. Klicken Sie mit der rechten Maustaste auf den neuen Ordner, und wählen Sie den Wert Neu und DWORD (32-Bit) aus.
Schritt 5: Benennen Sie den erstellten neuen Ordner mit NoLockScreen um, ändern Sie die Wertedaten in 1 und wählen Sie OK.
Starten Sie nun Ihren Computer neu und der Sperrbildschirm wird nicht mehr angezeigt.
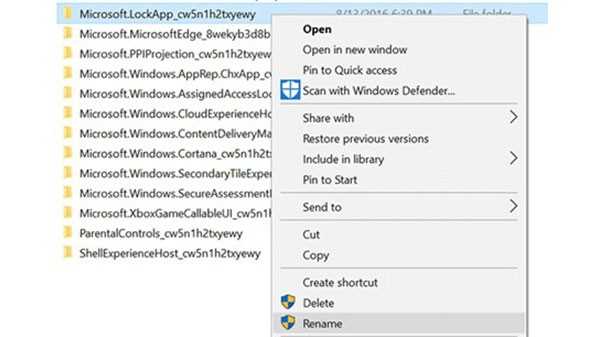
2) Benennen Sie den Lock Screen App-Ordner um
Diese Methode kann verwendet werden, wenn Sie den Registrierungseditor nicht manuell ändern möchten. Nun, diese Methode eignet sich nicht für alle Windows 10-Builds. Im Folgenden finden Sie einige einfache Schritte zum Deaktivieren des Windows 10-Sperrbildschirms .
Schritt 1: Wechseln Sie zunächst zu Ordner C: WindowsSystemApps.
Schritt 2: Hier können Sie den Ordner Microsoft.LockApp_cw5n1h2txyewy sehen und mit der rechten Maustaste auf den Ordner klicken und den Ordner umbenennen.
Schritt 3: Fügen Sie nach dem Ordnernamen .off hinzu, um den Windows 10-Sperrbildschirm zu deaktivieren.
Mit dieser Methode können Sie den Sperrbildschirm deaktivieren, indem Sie die Sperrbildschirm-App umbenennen.
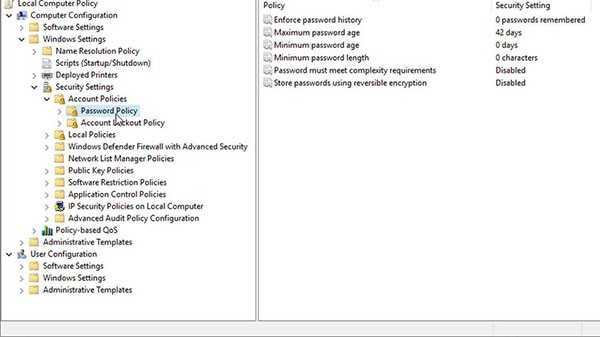
3) Verwenden Sie den Gruppenrichtlinien-Editor
Mit Hilfe des Editors für lokale Gruppenrichtlinien können Sie den Windows 10-Sperrbildschirm deaktivieren. Um den Sperrbildschirm zu deaktivieren, müssen Sie einige einfache Schritte ausführen.
Schritt 1: Klicken Sie auf die Windows + R-Taste, geben Sie gpedit.msc ein und drücken Sie die Eingabetaste.
Schritt 2: Navigieren Sie zum entsprechenden Ordner. ComputerkonfigurationAdministrative VorlagenControl PanelPersonalisierung. Wählen Sie die Option "Sperrbildschirm nicht anzeigen".
Schritt 3: Klicken Sie hier auf die Option Aktiviert und klicken Sie auf Übernehmen, um die Änderungen zu übernehmen.
Dies ist eine weitere einfachste Methode, um den Sperrbildschirm unter Windows 10 zu deaktivieren und direkt auf Ihren Computer zuzugreifen.