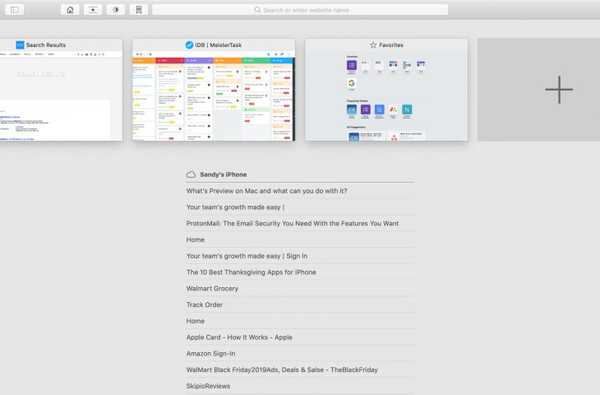Ihr Mac ist ziemlich schlau, wenn es darum geht, Dateien wie Dokumente und Bilder zu öffnen. Wenn Sie also doppelklicken, um etwas zu öffnen, wird dieses Element in der von ihm als richtig und bevorzugt erachteten App geöffnet. Es kann jedoch vorkommen, dass Ihre Artikel jedes Mal in einer anderen App geöffnet werden sollen.
Möglicherweise möchten Sie, dass Ihre Bilder in einer bestimmten Fotobearbeitungs-App und nicht in der Vorschau geöffnet werden, oder Tabellenkalkulationen werden in Excel anstelle von Zahlen geöffnet. Dies sind nur ein paar Beispiele und es gibt noch viele weitere Situationen wie diese.
Wenn Sie ein neuer Mac-Benutzer sind und sich nicht sicher sind, wie dies geschehen soll, erfahren Sie, wie Sie die Standard-App eines Dateityps beim Öffnen ändern.
Ändere die Standard-App beim Öffnen
Wenn Sie die Standard-App für eine Datei ändern möchten, die Sie öffnen, können Sie dies mit ein paar Klicks tun.
1) Rechtsklick oder halten Kontrollieren und klicken die Datei. Oder klicken Sie auf Datei aus der Menüleiste.
2) Wählen Öffnen mit und dann auswählen Andere.

3) Sie sehen ein Dropdown-Feld für Aktivieren was standardmäßig ist Empfohlene Anwendungen. Wenn die gewünschte App oben abgeblendet ist, wählen Sie Alle Anwendungen in dieser Box. Dann Wählen Sie Ihre Anwendung und klicken Sie auf Öffnen.
4) Aktivieren Sie das Kontrollkästchen unter Aktivieren für Immer öffnen mit.
5) Klicken Öffnen.

Hinweis: Wenn das Feld Aktivieren oder Immer öffnen mit nicht angezeigt wird, klicken Sie auf die Schaltfläche Optionen Klicken Sie auf die Schaltfläche in der linken unteren Ecke und sie werden angezeigt.
Ändern Sie die Standard-App mit Get Info
Darüber hinaus können Sie die Standard-App für Dateitypen mithilfe des Kontextmenüs wie folgt ändern.
1) Rechtsklick oder halten Kontrollieren und klicken die Datei.
2) Wählen Informationen bekommen.
3) Geh runter zu Öffnen mit, Klicken Sie auf das Dropdown-Feld und wählen Sie Ihre Anwendung aus. Wenn Sie es nicht sehen, klicken Sie auf Andere.

Wenn du wählst Andere, Sie sehen eine Liste Ihrer Anwendungen, die auf eingestellt sind Empfohlene Anwendungen standardmäßig. Wenn die gewünschte App wieder ausgegraut ist, wählen Sie Alle Anwendungen. Dann Wählen Sie Ihre Anwendung und klicken Sie auf Hinzufügen.
4) Klicken Sie im Fenster "Informationen" auf die Schaltfläche für Ändere Alles.
5) In einer Popup-Nachricht werden Sie darüber informiert, dass die Änderung für alle Dokumente mit dieser Erweiterung gilt. Wenn Sie sicher sind, klicken Sie auf Fortsetzen.

Anschließend können Sie das Fenster Informationen abrufen schließen.
Verpacken
Das Ändern der Standardanwendung zum Öffnen von Dokumenten, Bildern, Videos oder anderen Dateitypen ist auf Ihrem Mac ganz einfach.
Weitere Hilfe für Mac-Neulinge finden Sie unter Ändern der Geschwindigkeit von Maus und Trackpad oder Verwenden von Split View auf einem MacBook.
Haben Sie solche Tipps für andere Mac-Neulinge? Wenn ja, können Sie unten einen Kommentar abgeben oder uns auf Twitter einen Ping senden.