

Wenn Sie jahrelang einen Mac besessen haben, sind Dinge wie das Ändern der Geschwindigkeit Ihrer Maus oder Ihres Trackpads eine alte Nachricht. Aber für neue Mac-Besitzer, insbesondere diejenigen, die von Windows gewechselt haben und sich noch immer an die Funktionen ihres Computers gewöhnt haben, ist diese Art der Anleitung hilfreich.
Haben Sie das Gefühl, Ihre Maus bewegt sich zu langsam, Ihr Trackpad bewegt sich zu schnell oder etwas dazwischen? Hier erfahren Sie, wie Sie für neue MacBook-Benutzer die Geschwindigkeit von Maus und Trackpad für ein perfektes Erlebnis ändern können.
Ändern Sie die Geschwindigkeit Ihrer Maus
Öffnen Sie die Einstellungen für Ihre Maus, indem Sie die folgenden Schritte ausführen.
1) Drücke den Apple-Symbol > Systemeinstellungen aus Ihrer Menüleiste.
2) Öffnen Maus.
3) Auf der Point & Click Bewegen Sie den Schieberegler, um die Einstellung zu ändern Tracking-Geschwindigkeit.
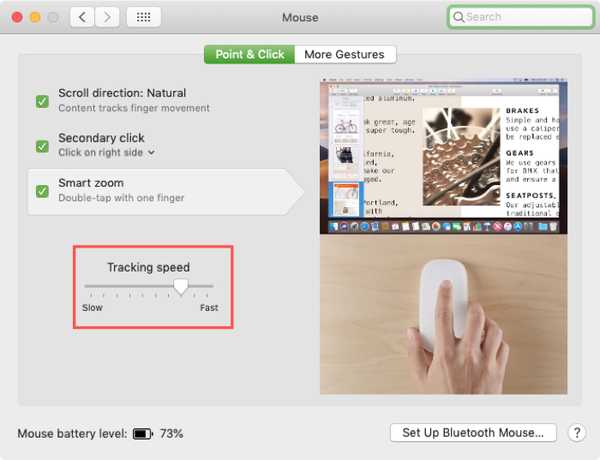
Bewegen Sie die Maus, bevor Sie das Fenster schließen, um festzustellen, ob die Geschwindigkeit Ihren Vorstellungen entspricht. Wenn Sie damit zufrieden sind, schließen Sie einfach das Fenster mit den Mauseinstellungen.
Ändern Sie die Geschwindigkeit Ihres Trackpads
Für Ihr Trackpad befolgen Sie dieselben grundlegenden Schritte.
1) Drücke den Apple-Symbol > Systemeinstellungen aus Ihrer Menüleiste.
2) Öffnen Trackpad.
3) Auf der Point & Click Bewegen Sie den Schieberegler, um die Einstellung zu ändern Tracking-Geschwindigkeit.
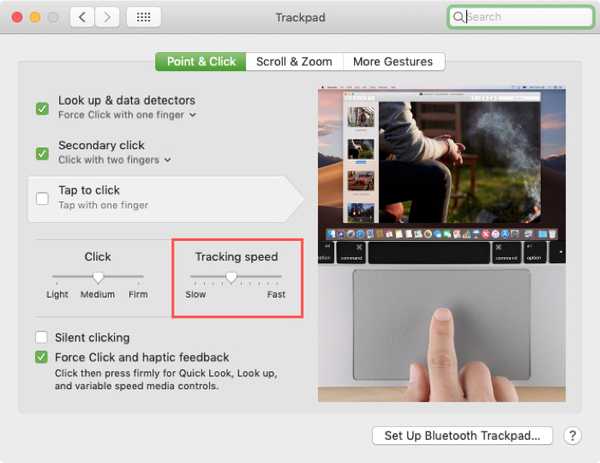
Verwenden Sie Ihr Trackpad erneut ein wenig, um zu prüfen, ob die Geschwindigkeit für Sie geeignet ist. Anschließend können Sie das Fenster mit den Trackpad-Einstellungen schließen.
Weitere Tutorials für neue Mac-Besitzer
Hier sind einige zusätzliche Anleitungen für Mac-Benutzer, die sehr nützlich sein können.
- So wechseln Sie auf dem Mac schnell zwischen Groß- und Kleinschreibung
- So deinstallieren Sie Apps auf dem Mac
- So laden Sie auf iOS und Mac gekaufte Apps erneut herunter
- Festlegen der Standardansicht und -sortierreihenfolge für einen Ordner auf einem Mac
- So überprüfen Sie den Akkuladestand verbundener Bluetooth-Geräte auf einem Mac
Verpacken
Einfache Einstellungen wie diese können dazu beitragen, Ihr Mac-Erlebnis zu verbessern. Wenn Sie Schwierigkeiten haben, auf Ihrem Mac etwas Bestimmtes zu tun, können Sie auf unserer Website nach einem Tutorial suchen, unten einen Kommentar hinterlassen oder uns auf Twitter kontaktieren, um Hilfe zu erhalten.











