

Wenn Sie Finder auf Ihrem Mac verwenden, kann das Vorschaufenster sehr hilfreich sein. Es gibt Ihnen einen schnellen Überblick über die ausgewählte Datei und enthält Details wie das Erstellungsdatum, die von Ihnen angewendeten Tags und den Zeitpunkt des letzten Öffnens. Bei Bildern und Videodateien sehen Sie noch mehr Daten wie Größe, Abmessungen und Auflösung.
Im Vorschaufenster können Sie auch Schnellaktionen ausführen, beispielsweise das Drehen oder Markieren der Datei mit einem Klick.
Die im Vorschaufenster angezeigten Details hängen vom ausgewählten Dateityp ab. Diese Informationen können angepasst werden. Hier erfahren Sie, wie Sie die Optionen des Finder-Vorschaufensters auf dem Mac an Ihre Bedürfnisse anpassen können.
Öffnen Sie das Vorschaufenster
Wenn das Vorschaufenster rechts im Finder-Fenster nicht angezeigt wird, öffnen Sie es einfach über das Menü. Klicken Aussicht > Vorschau zeigen.
Klicken Sie für jeden der folgenden Dateitypen auf Aussicht > Vorschauoptionen anzeigen aus der Menüleiste, um die Details anzupassen.
Passen Sie allgemeine Dokumentoptionen an
Für Dokumente wie Seiten, Zahlen, Word, Excel oder eine Textdatei haben Sie die gleichen Optionen für die angezeigten Details.
Öffne das Vorschauoptionen Aktivieren und deaktivieren Sie die gewünschten Details. Sie können Tags, Datumsangaben und andere Elemente anzeigen, z. B. Stichwörter, und angeben, woher das Dokument stammt.
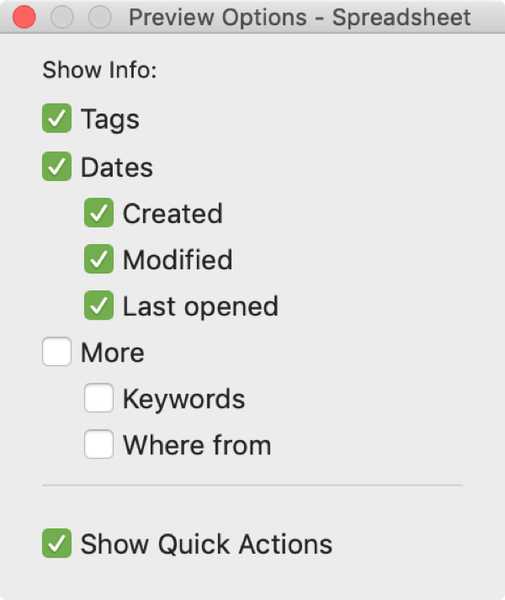
Wenn Sie fertig sind, schließen Sie einfach das Fenster Vorschauoptionen.
Ändern Sie die PDF-Dateioptionen
Bei PDF-Dateien haben Sie einige zusätzliche Optionen zur Auswahl Allgemeines Abschnitt wie Titel, Autoren, Seiten, Auflösung und Beschreibung. Wählen Sie diejenigen aus, die im Vorschaufenster für PDF-Dateien angezeigt werden sollen.
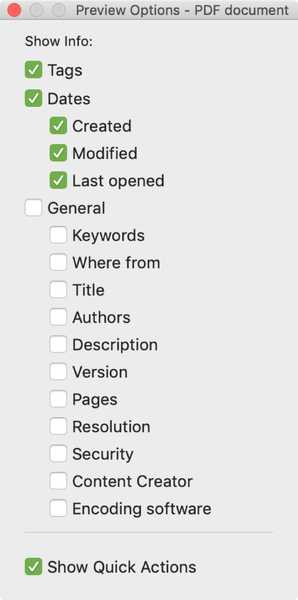
Passen Sie die Optionen für Bilddateien an
Die Vorschauoptionen für Bilddateien wie jpg und png sind umfangreicher als die anderen Dateitypen. Und vielleicht noch hilfreicher, wenn Sie viel mit Bildern zu tun haben.
Sie können auswählen, ob die EXIF-Daten für die Bilder oder nur bestimmte Daten angezeigt werden sollen. Beispielsweise möchten Sie möglicherweise für jedes Bild Marke und Modell, ISO-Empfindlichkeit und Weißabgleich auf einen Blick anzeigen.
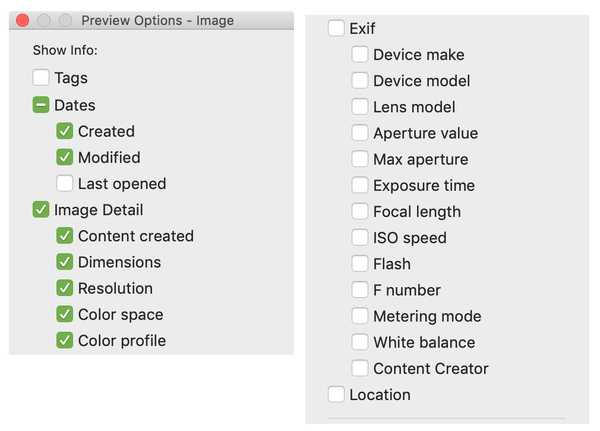
Ändern Sie die Optionen für Video- und Audiodateien
Video- und Audiodateien verfügen derzeit über die meisten verfügbaren Details aller Dateitypen. Neben den Grundlagen können Sie auswählen, ob Stadt, Bundesstaat und Land, Interpreten, Regisseure und Produzenten sowie Copyright, Bewertung und Genre für Videodateien angezeigt werden sollen.
Bei Audiodateien werden Details wie Audiokanäle, Abtastrate, Bits pro Abtastung, Codecs, Aufnahmedatum und Musikgenre angezeigt.
Für diejenigen, die häufig mit Video- und Audiodateien arbeiten, können diese Details im Vorschaufenster sehr nützlich sein.
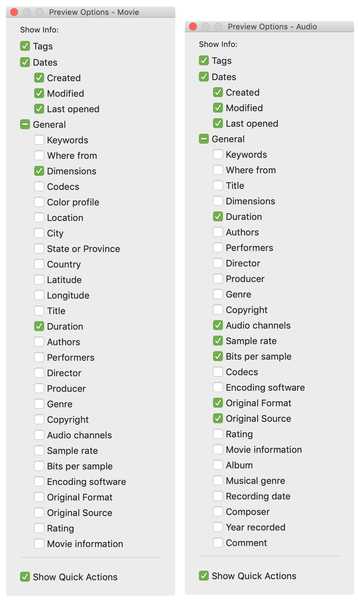
Passen Sie die Schnellaktionen an
Unten im Vorschaufenster sehen Sie Schnelle Aktionen Das sind auch unterschiedliche Dateitypen. Bei Bildern und PDFs wird eine Aktion zum Drehen und bei Videodateien eine Aktion zum Zuschneiden angezeigt.
Klicken Sie zum Anpassen dieser Optionen auf Mehr. Sie können dann auch hier die Optionen aktivieren und deaktivieren.
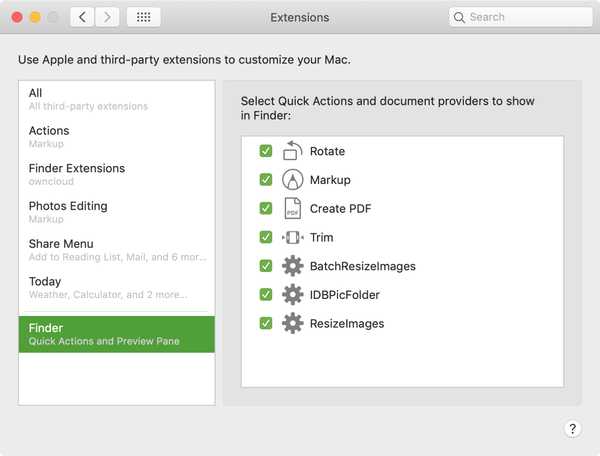
Wenn Sie Quick Actions überhaupt nicht sehen möchten, können Sie sie entfernen und dies auch nach Dateityp tun. Öffne das Vorschauoptionen für diese Datei und deaktivieren Sie das Kontrollkästchen unten für Schnellaktionen anzeigen.
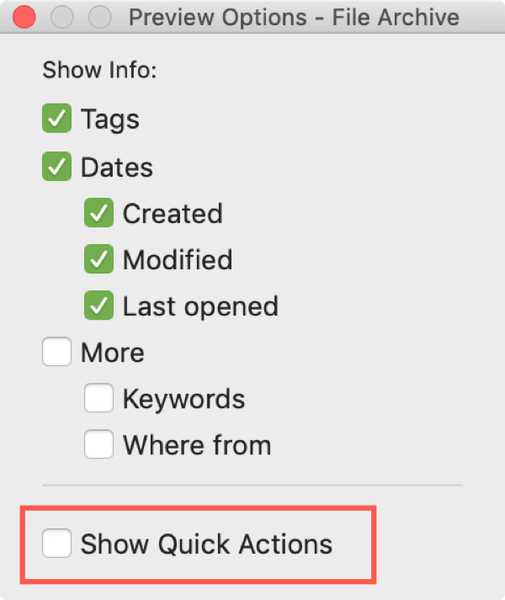
Verpacken
Mit dem Finder-Vorschaufenster können Sie Ihre Dateien und Dateidaten schnell anzeigen, ohne etwas öffnen zu müssen. Sie können nicht nur eine Vorschau des Dateiinhalts anzeigen, sondern auch zugehörige Informationen, die Sie möglicherweise schnell abrufen müssen.
Was denkst du über das Vorschaufenster? Verwenden Sie es für alles oder bestimmte Ordner und Dateitypen?











