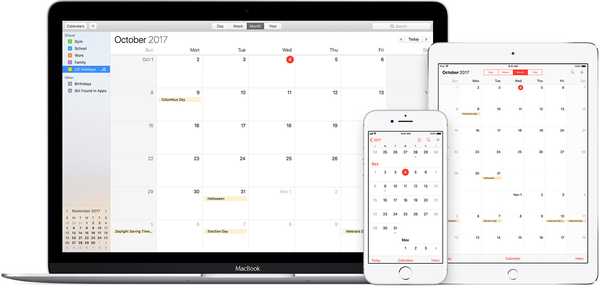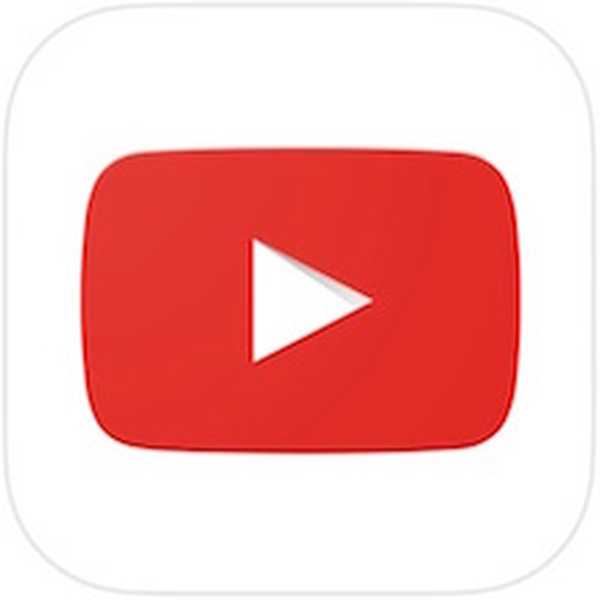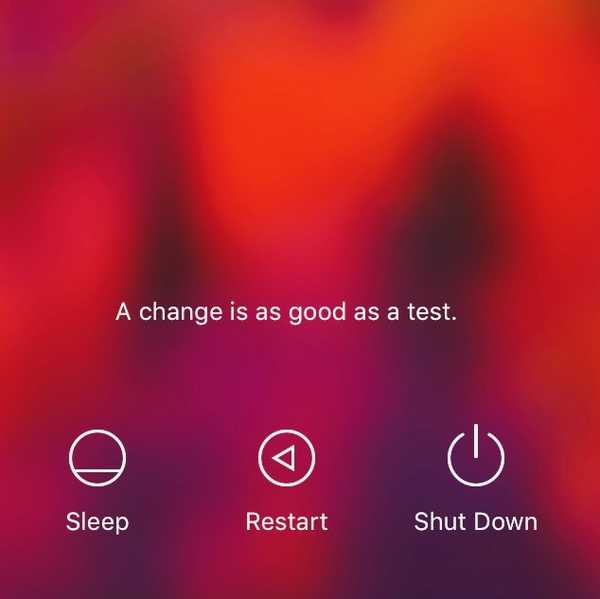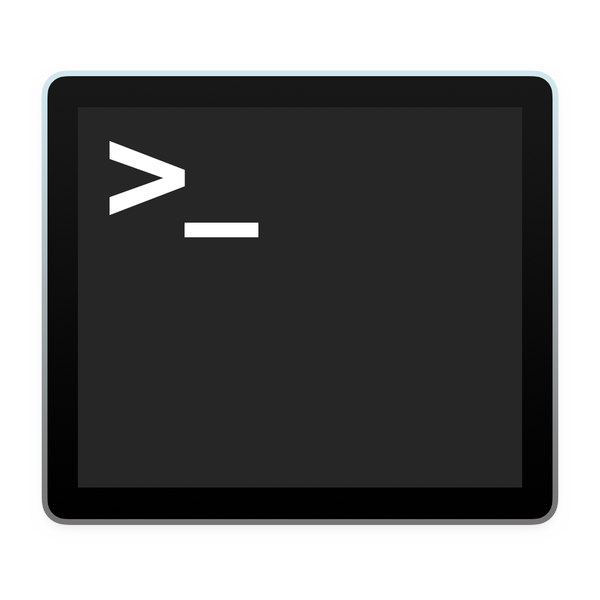

Standardmäßig öffnet macOS beim Speichern einer Datei ein einfaches Dialogfeld, in dem nur ein Dropdown-Menü die möglichen Speicherorte anzeigt. Diese Speicherorte können abhängig von den Programmeinstellungen, Ihrem am häufigsten verwendeten Speicherort oder Ihrem zuletzt verwendeten Speicherort variieren.
Obwohl dies für das schnelle Speichern von Dokumenten in gängigen Ordnern wie Dokumenten oder Downloads in Ordnung ist, ist es mühsam, das Dropdown-Menü zu verwenden, wenn regelmäßig auf mehreren Festplatten und zuvor nicht verwendeten verschachtelten Ordnern gespeichert wird. Glücklicherweise gibt es eine Möglichkeit, immer einen vollständigen Dateibrowser im Speicherdialog anzuzeigen, um eine genauere Steuerung zu erreichen.
Das Standardfenster für das Speichern unter macOS sieht wie folgt aus:

Sie kann einmalig manuell erweitert werden, indem Sie auf das im obigen Screenshot hervorgehobene Pfeilsymbol klicken. Was aber, wenn das Speicherfenster standardmäßig erweitert angezeigt werden soll??
Wie zeige ich standardmäßig das Dialogfeld "Speichern" in voller Größe an??
1) Öffnen Terminal, aus / Programme / Dienstprogramme oder über Spotlight.
2) Geben Sie an der Eingabeaufforderung den folgenden Befehl ein:
Standardmäßig schreibt NSGlobalDomain NSNavPanelExpandedStateForSaveMode -bool true
Bitte beachten Sie, dass sich der Befehl in einer Zeile befindet. Schlagen Eingeben um es auszustellen.
3) Geben Sie nun folgenden Befehl ein:
Standardmäßig schreibt NSGlobalDomain NSNavPanelExpandedStateForSaveMode2 -bool true
Bitte beachten Sie, dass sich der Befehl in einer Zeile befindet. Schlagen Eingeben um es auszustellen.
4) Um zu überprüfen, ob die Standardeinstellungen korrekt sind, geben Sie die folgenden zwei Befehle in Terminal ein:
Standardmäßig wird NSGlobalDomain NSNavPanelExpandedStateForSaveMode gelesenStandardmäßig wird NSGlobalDomain NSNavPanelExpandedStateForSaveMode2 gelesen
Wenn die Standardeinstellungen festgelegt wurden, sollten beide Befehle zurückgegeben werden 1, Dies bedeutet, dass die erweiterte Bedienfeldeinstellung aktiviert ist.
5) Starten Sie ein Programm, erstellen Sie ein neues Dokument und drücken Sie cmd-s um es zu retten. Das erweiterte Dialogfeld "Speichern" sollte jetzt anstelle des herkömmlichen kleineren Fensters angezeigt werden. Der folgende Screenshot zeigt die Terminalbefehle sowie TextEdit und Microsoft Word, die das erweiterte Verhalten des Fensters "Speichern" veranschaulichen.

Änderungen rückgängig machen
Wenn Sie sich dazu entschließen, die Dinge wieder so zu machen, wie sie waren, haben Sie zwei Möglichkeiten. Sie können die von Ihnen erstellten Standardeinstellungen vollständig löschen oder sie einfach auf false anstatt auf true setzen, um das kompakte Dialogfeld wiederherzustellen. Das Endergebnis sollte dasselbe sein. Ich habe mich dafür entschieden, sie vollständig zu löschen, da dies der ursprüngliche Zustand auf meinem Computer war, bevor ich sie einrichtete.
Geben Sie die folgenden zwei Befehle in Terminal ein, um Ihre Änderungen zu löschen:
Standardmäßig wird NSGlobalDomain NSNavPanelExpandedStateForSaveMode gelöscht
Standardmäßig wird NSGlobalDomain NSNavPanelExpandedStateForSaveMode2 gelöscht
Geben Sie die folgenden zwei Befehle in Terminal ein, um die Standardeinstellungen auf false festzulegen:
Standardwerte schreiben NSGlobalDomain NSNavPanelExpandedStateForSaveMode2 -bool false
Standardwerte schreiben NSGlobalDomain NSNavPanelExpandedStateForSaveMode2 -bool false
Sie können überprüfen, ob die Standardeinstellungen korrekt wiederhergestellt wurden, indem Sie die Taste eingeben Standardwerte gelesen Kommandos wieder ins Terminal:
Standardmäßig wird NSGlobalDomain NSNavPanelExpandedStateForSaveMode gelesenStandardmäßig wird NSGlobalDomain NSNavPanelExpandedStateForSaveMode2 gelesen
Wenn Sie die Standardeinstellungen auf zurücksetzen falsch, Beide Befehle sollten zurückkehren 0, Dies bedeutet, dass die erweiterte Bedienfeldeinstellung jetzt wieder deaktiviert ist. Wenn Sie ausgewählt haben, dass die Einstellungen vollständig gelöscht werden sollen, sollten diese Befehle anzeigen, dass keine solchen Einstellungen vorhanden sind, wodurch auch die kompakte Ansicht wiederhergestellt wird.
Der Screenshot unten zeigt die Standard löschen Befehle in Aktion und zwei Programme, die zeigen, dass das kompakte Dialogfeld "Speichern" zurückgegeben wurde:

Das macht es ungefähr. Dies ist eine nützliche kleine Anpassung für Hauptbenutzer, Benutzer mit benutzerdefinierten Speicherorten und mehrere Laufwerke. Es ist sicherlich nicht jedermanns Sache, aber Sie werden feststellen, dass es Ihnen über einen langen Zeitraum viel Zeit spart, abhängig von Ihrem Setup.
Haben Sie Fragen zu Tutorials oder Anleitungen? Gibt es eine Standardeinstellung, die Sie geändert haben möchten? Lass es mich in den Kommentaren wissen.