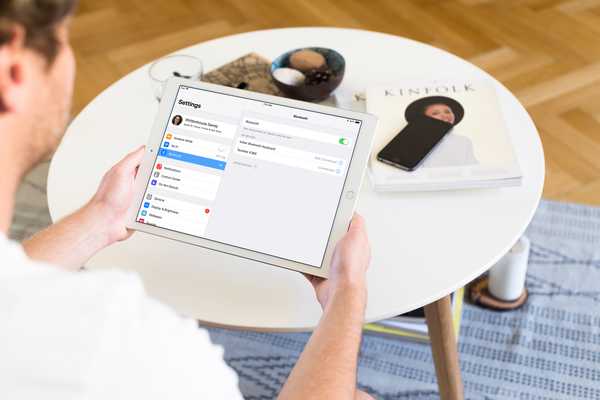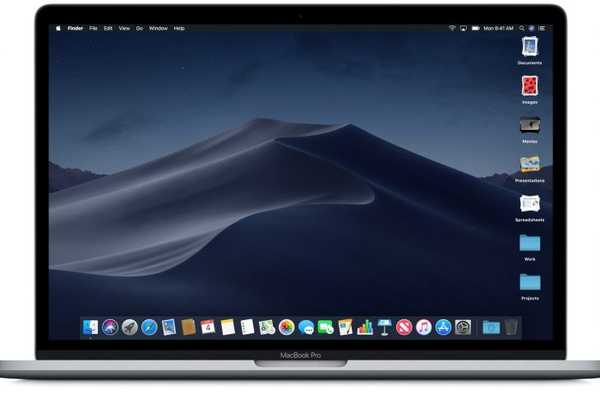

Wenn Sie zu den Leuten gehören, die viele Daten (oder Dateikürzel) auf Ihrem Mac-Desktop haben, ist das Desktop-Stacks-Tool in macOS genau das Richtige für Sie. Hier ist, wie man es benutzt.
Desktop-Stapel
Stacks sind zumindest oberflächlich gesehen keine Neuerung. Selbst in macOS High Sierra können Sie Desktop-Ordnern Dokumente oder Verknüpfungen hinzufügen. In macOS Mojave bringt Apple dies jedoch auf ein völlig neues Niveau.
Mit Stacks können Sie:
- Organisieren Sie die unordentlichsten Desktops, indem Sie Dateien in relevanten Stapeln anordnen
- Gruppieren Sie nach Art in Stapeln von Bildern, Dokumenten, Tabellenkalkulationen, PDFs und mehr
- Stapeln Sie Dateien nach wichtigen Attributen wie Datum und Tags
- Ziehen Sie eine Datei aus einem Stapel und legen Sie sie in einem Dokument ab oder umgekehrt
- Scrubben Sie einfach durch alle Daten in einem Stapel
Am allerbesten: Stapel werden automatisch organisiert.
Wie benutzt man Stacks?
Um mit macOS Stacks zu beginnen, müssen Sie das Tool aktivieren.
1) Wählen Sie auf dem Mac-Desktop aus Ansicht> Stapel verwenden aus dem Finder-Menü.

2) Sofort werden Ihre Desktop-Dateien in Stacks organisiert.
Vor…

… Nach

3) Klicken Sie auf einen Stapel, um den Inhalt anzuzeigen.
In diesem Beispiel sehen Sie die Dateien in einem Bilderstapel:

4) Magst du Stacks nicht? Du kannst Deaktivieren Sie "Stapel verwenden" aus dem Finder View Menü.
Anpassung
So zeigen Sie die Gruppierungsoptionen für jeden Stapel an:
1) Klicken Sie mit der rechten Maustaste auf den Desktop und wählen Sie Gruppenstapel nach aus dem Popup-Menü. Sie finden dies auch in der Symbolleiste unter Ansicht> Gruppenstapel nach.
Zur Auswahl stehen:
- Keiner-Gruppieren Sie keine Gegenstände in Stapeln
- Nett-Gruppieren Sie Elemente in Stapeln nach Dateityp
- Datum der letzten Eröffnung-Gruppieren Sie Dateien in Stapeln, bis Sie sie das letzte Mal geöffnet haben
- Datum hinzugefügt-Gruppieren Sie Dateien in Stapeln nach dem Datum, an dem sie hinzugefügt wurden
- Datum geändert-Gruppieren Sie Dateien in Stapeln basierend auf dem Datum, an dem sie zuletzt geändert wurden
- Datum erstellt-Gruppieren Sie Dateien in Stapeln nach ihrem Erstellungsdatum
- Stichworte-Gruppieren Sie Dateien in Stapeln basierend auf den von Ihnen zugewiesenen Tags

Im folgenden Beispiel wurde der Ordner "Bilder" nicht mehr von organisiert Datum hinzugefügt zu Datum erstellt.

Stacks unterstützen andere Aktionen, einschließlich:
- Den Inhalt eines Stapels anzeigen-Klicken Sie auf einen Stapel, um ihn zu erweitern und zu sehen, was sich darin befindet
- Durchsuchen Sie einen Stapel-Streichen Sie mit der Maus / dem Trackpad über einen Stapel, um etwas darin zu sehen
- Ziehen und ablegen-Klicken Sie auf einen Stapel, um ihn zu öffnen. Ziehen Sie dann eine Datei und legen Sie sie in einer anderen App ab
- Dateien schnell importieren-Scrubben Sie über einen Stapel, um eine Datei auszuwählen, und ziehen Sie sie dann in eine andere Anwendung
Wirkliche Verwendungen und Vorteile
Warum sollten Sie Stacks in macOS verwenden? Natürlich, um Sie besser zu organisieren.
Dank Stacks können Sie Ihre Dateien jetzt beispielsweise nach bestimmten Zeiträumen organisieren. Dies kann nützlich sein, wenn Sie versuchen, Projekte zu Abrechnungszwecken zu organisieren.
Umgekehrt können Sie durch Hinzufügen von Tags zu Ihren Dokumenten Dateien nach Job oder Zweck organisieren. Im folgenden Beispiel wurden die Bilder nach Qualität sortiert, entweder Hervorragend, Gut oder Schlecht:

Mit Desktop Stacks können Sie Ihren Desktop auf unterhaltsame und nützliche Weise organisieren. Das Beste daran ist, dass Apple so viele Anpassungstools in Stacks integriert, dass Sie den für Sie am besten geeigneten Weg finden. Mit anderen Worten, es gibt keinen falschen Weg, um Ihre Dateien auf dem Mac zu organisieren.