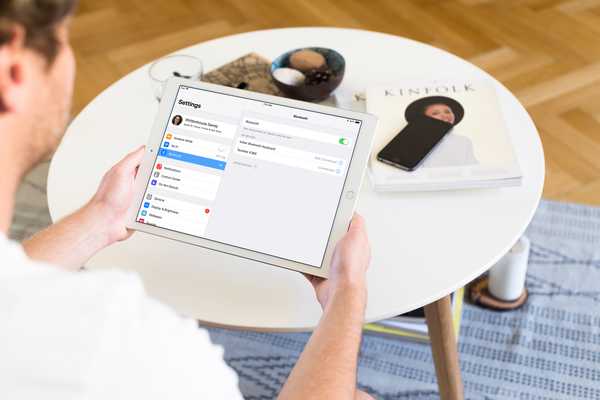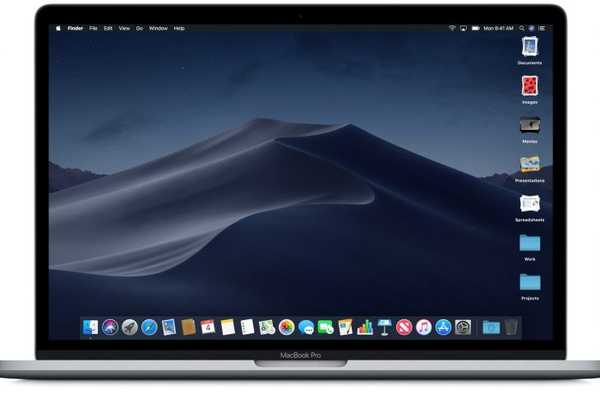Apple hat auf seiner jährlichen Entwicklerkonferenz im Sommer angekündigt, dass die Software-Updates für iOS 13, iPadOS, tvOS 13 und MacOS Catalina 10.15 die Unterstützung für die kabellosen Xbox- und PlayStation-Gamecontroller von Sony, den DualShock 4-Controller und die Xbox von Microsoft bieten Drahtloser Controller mit Bluetooth. In diesem Tutorial zeigen wir Ihnen, wie Sie Ihre Xbox oder Ihren PlayStation-Controller koppeln und damit Spiele auf Ihrem iPhone, iPad, iPod touch, Apple TV und Mac spielen, durch die Benutzeroberfläche auf Ihrem Apple TV navigieren und vieles mehr.
Informationen zu Xbox- und PlayStation-Controllern
Mit iOS 13, iPadOS, tvOS 13 und MacOS Catalina 10.15 wurden die weltweit besten und beliebtesten Gamecontroller unterstützt, darunter der Microsoft Xbox Wireless Controller mit Bluetooth für die Xbox One S-Konsole und der Sony DualShock 4-Controller für die PlayStation-Konsole. Vor diesen Updates verfügten Apples Betriebssysteme nicht über eine integrierte Unterstützung für diese beliebten Gaming-Controller.
Das Beste daran ist, dass Spieleentwickler keine zusätzliche Arbeit benötigen, da beide Controller automatisch funktionieren, wenn sie mit Hunderten von App Store-Spielen kombiniert werden, die MFi-Controller unterstützen (lesen Sie die App Store-Beschreibung eines Spiels, um zu überprüfen, ob es MFI-kompatibel ist) NBA 2K, Fortnite, Oceanhorn, Real Racing, Geometry Wars und andere Titel.
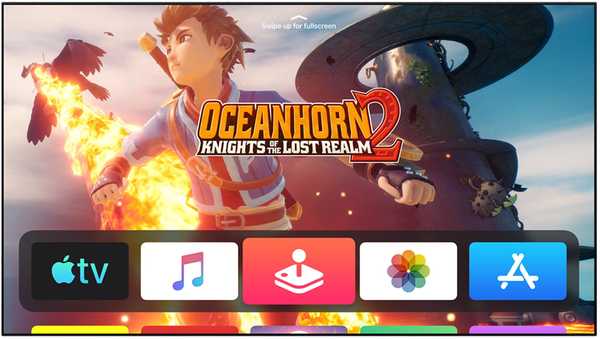
Mit tvOS 13 können Sie die besten Apple TV-Spiele auf diesem Großbildfernseher mit Unterstützung für Xbox- und PlayStation-Gamecontroller genießen.
Vor iOS 13 konnten Apple-Benutzer einen Wireless-Controller mit der Kennzeichnung MFi (Made for iOS) koppeln. Während das MFi-Programm sicherstellt, dass ein Zubehörteil mit Apples Geräten funktioniert, gab es nicht viele drahtlose MFi-Controller für iPhone, iPad, Mac und Apple TV.
Das liegt daran, dass Unternehmen Zertifizierungstests bestehen und Apple eine Lizenz zahlen müssen, bevor MFi-Logos auf der Produktverpackung angezeigt werden können. Aber jetzt, da die beliebtesten proprietären Gaming-Controller mit Apple-Geräten gekoppelt werden können, können Gaming-Fans, die eine Xbox One S- oder PlayStation-Konsole besitzen, einfach den Controller verwenden, den sie bereits haben.

Fortnite mit einem PlayStation-Controller auf meinem iPad Pro spielen.
Vor den oben genannten Software-Updates unterstützten Apple-Geräte MFi-Controller (das sind nur wenige) sowie die Nimbus- und Stratus-Controller.
Die Unterstützung für die Xbox- und PlayStation-Controller wurde am 3. Juni auf der jährlichen Entwicklerkonferenz von Apple vom 3. bis 7. Juni im San Jose McEnery Convention Center in San Jose, Kalifornien, öffentlich angekündigt.
Unterstützte Funktionen
Wie bereits erwähnt, bieten iOS 13, tvOS 13 und MacOS Catalina 10.15 native Unterstützung für die Xbox- und PlayStation-Gamecontroller. Neben Spielen mit MFi-Controller-Unterstützung auf Ihrem iPhone, iPad, iPod touch, Mac und Apple TV können Sie mit Ihrem Xbox- oder PlayStation-Controller durch die gesamte tvOS-Benutzeroberfläche navigieren und beispielsweise Apple TV ein- oder ausschalten , durch Apps navigieren, TV-Sendungen auswählen, Wiedergabe steuern und vieles mehr.

Die branchenweit robustesten Gamecontroller werden ab sofort auf Apple-Hardware unterstützt.
Apple hat für diese Controller keine speziellen Funktionen aktiviert, die normalerweise für die Wiedergabe von Konsolentiteln auf Ihrer Xbox oder Ihrem PlayStation-Gerät verfügbar sind.
Die Xbox- und PlayStation-Controller verbinden sich mit den bereits unterstützten MFi-Controllern wie dem SteelSeries Nimbus. Mit anderen Worten, die Unterstützung für die Richtungstasten, die vier Aktionstasten, ein Paar Mini-Joypads und die Menütaste funktioniert wie erwartet, es sind jedoch keine besonderen Funktionen wie Rumpeln, eine spezielle Siri-Taste, Kopfhörerausgang oder verfügbar Unterstützung für die Tasten L1 / R1 und die Druckerkennung, wenn diese Controller mit Ihrem Apple-Gerät gekoppelt sind.
Xbox- und PlayStation-Controller-Kompatibilität
iOS 13, iPadOS, tvOS 13 und MacOS Catalina 10.15 sind kompatibel mit:
- Sony DualShock-Controller für PlayStation 4 und PlayStation Pro
- Microsoft Xbox Wireless Controller mit Bluetooth für Xbox One S oder X
Denken Sie daran, dass Apples Software den ursprünglichen Controller, der mit der ursprünglichen Xbox One geliefert wurde, nicht unterstützt, da diese Dinge keine Bluetooth-Technologie enthalten, um mit iOS und anderen Apple-Plattformen gekoppelt zu werden. Was Sie benötigen, ist der Xbox Wireless Controller mit der Modellnummer 1708. Außerdem können Sie die Originalversion des Xbox Elite Controllers nicht mit Ihrem Apple-Gerät koppeln. Dazu müssen Sie die neue Xbox Elite Series 2 Edition verwenden , das im November 2019 herauskam, weil das der einzige Xbox Elite-Controller mit Bluetooth ist.

Sie können Xbox Elite 2 für 180 US-Dollar vor dem Start am 4. November 2019 vorbestellen. Der DualShock 4-Controller kann für 44 US-Dollar bei Amazon erworben werden, während der Xbox One S-Controller für weniger als 40 US-Dollar in Zahlung genommen werden kann.
Befolgen Sie unsere Schritt-für-Schritt-Anleitung, um zu erfahren, wie Sie eine Xbox oder einen PlayStation-Controller koppeln, um Spiele wie ein Profi auf Ihrem iPhone, iPad, iPod touch, Mac oder Apple TV zu spielen.
Verwendung von Xbox- und PlayStation-Controllern mit Ihren Apple-Geräten
Sie können Ihre Xbox- oder PlayStation-Controller auf Ihrem iPhone, iPad, iPod touch, Mac und Apple TV koppeln, trennen, trennen und umbenennen, indem Sie den Anweisungen weiter vorne folgen.
So koppeln Sie Xbox- und PlayStation-Controller
Tun Sie dies, um einen Xbox- oder PlayStation-Controller mit einem Apple-Gerät zu koppeln.
1) Öffne das Bluetooth-Einstellungen Auf Ihrem Apple-Gerät:
- iPhone, iPad und iPod touch: Öffnen Sie Einstellungen und tippen Sie auf Bluetooth.
- Mac: Öffnen Sie die Systemeinstellungen über das Dock, Spotlight oder den Ordner "Programme" und klicken Sie dann im Fenster "Systemeinstellungen" auf das Bluetooth-Symbol.
- Apple TV: Öffnen Sie Einstellungen und wählen Sie Fernbedienungen und Geräte.
Stellen Sie sicher, dass Bluetooth auf Ihrem Apple-Gerät aktiviert ist.
3) Jetzt Paar Ihr Controller:
- iPhone, iPad und iPod touch: Tippen Sie auf den Gamecontroller, der im Abschnitt Meine Geräte aufgeführt ist.
- Mac: Klicken Sie neben dem Gamecontroller im Abschnitt "Meine Geräte" auf "Verbinden".
- Apple TV: Klicken Sie auf den Gamecontroller unter dem Abschnitt Andere Geräte.
Wenn Sie Probleme beim Pairing haben, stellen Sie sicher, dass Bluetooth auf Ihrem Hostgerät aktiviert ist. Der Pairing-Vorgang sollte nicht länger als ein paar Sekunden dauern.
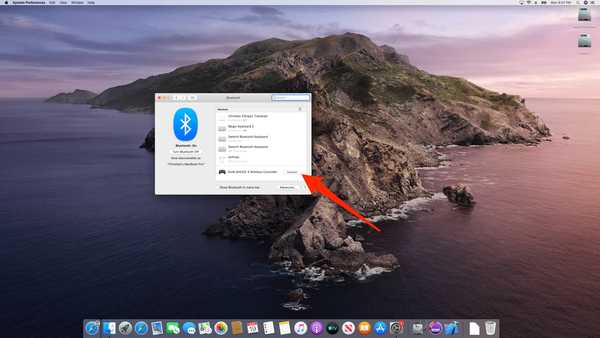
Koppeln des PlayStation-Controllers mit meinem Mac.
Nach erfolgreicher Kopplung leuchtet die LED oben auf Ihrem PlayStation-Controller rosa und das Zubehör wird unter der Überschrift Geräte mit dem Text „DUALSHOCK 4 Wireless Controller“ und dem grauen Text „Connected“ (Verbunden) angezeigt. Der Xbox Controller sollte als "Xbox One Wireless Controller" aufgeführt sein..
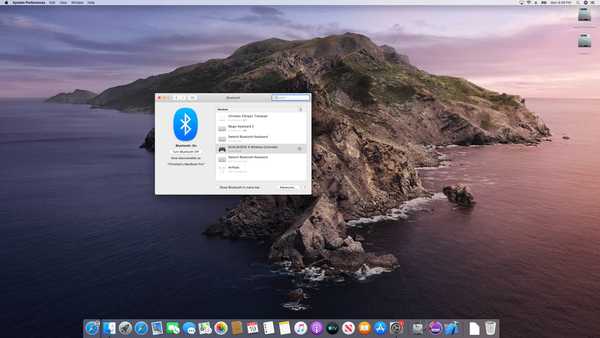
Wenn Sie es in der Geräteliste sehen, bedeutet dies, dass es gekoppelt ist.
Wenn Sie einen benutzerdefinierten Namen für den Controller festlegen möchten, trennen Sie ihn nach dem Abspielen oder trennen Sie den Controller vom Host-Gerät. Befolgen Sie dazu die Anweisungen.
So entkoppeln Sie Xbox- und PlayStation-Controller
Führen Sie die folgenden Schritte aus, um Ihre Xbox- und PlayStation-Controller von Ihren Apple-Geräten zu trennen und sie mit anderen Geräten zu koppeln.
1) Öffne das Bluetooth-Einstellungen auf Ihrem Apple-Gerät.
2) Markieren Sie Ihren gelisteten Controller und wählen Sie Vergiss dieses Gerät, Gerät trennen oder Entfernen, Bestätigen Sie dann den Vorgang, um die Kopplung von diesem Gerät zu entfernen.
Die Statusanzeige Ihres PlayStation-Controllers sollte sich nach dem Aufheben der Verbindung ausschalten.
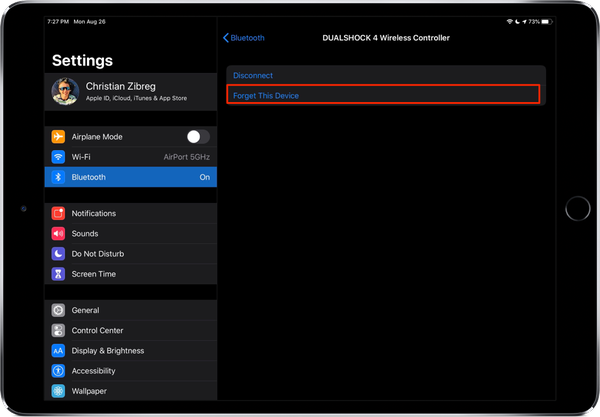
Vergessen Sie dieses Gerät = Unpair.
Sie müssen den Controller erneut koppeln, wenn Sie ihn in Zukunft mit diesem Gerät verwenden möchten.
Wenn Ihr Gamecontroller erfolgreich von diesem Gerät getrennt wurde, können Sie ihn jetzt mit einem anderen Gerät koppeln, indem Sie die Schritte aus dem vorherigen Abschnitt ausführen.
So benennen Sie Xbox- und PlayStation-Controller um
Gehen Sie wie folgt vor, um den Namen des Controllers in Ihrer Bluetooth-Liste in einen kürzeren Namen zu ändern:
1) Öffnen Systemeinstellungen auf deinem Mac.
2) Drücke den Bluetooth-Symbol im Fenster Systemeinstellungen.
3) Klicken Sie mit der rechten Maustaste auf den Xbox- oder PlayStation-Controller unter "Meine Geräte" und wählen Sie Umbenennen.
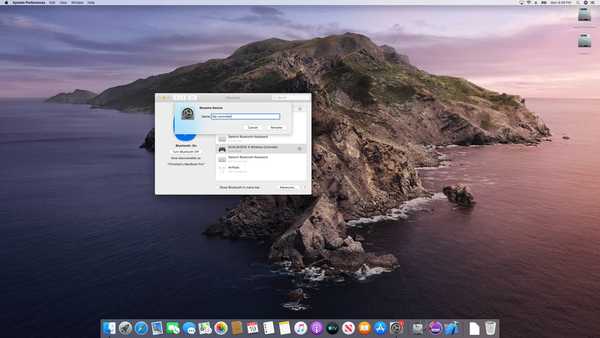
Jedes Bluetooth-Gerät, einschließlich Ihres Gamecontrollers, kann auf einem Mac umbenannt werden.
4) Geben Sie einen neuen Namen für den Controller ein und klicken Sie auf Umbenennen um die Änderungen zu speichern.
Von nun an wird Ihr Controller unter seinem neuen Namen in Ihren Bluetooth-Einstellungen und -Menüs auf diesem Mac angezeigt. Leider ist es derzeit nicht zulässig, Ihre Xbox oder Ihren PlayStation-Gamecontroller auf einem anderen Apple-Gerät wie einem iPhone, iPad oder Apple TV umzubenennen.
So schließen Sie Xbox- oder PlayStation-Controller an
Ein Xbox- oder PlayStation-Controller kann nicht mit mehr als einem Host-Gerät gleichzeitig verwendet werden, es können jedoch mehrere Pairings auf verschiedenen Geräten durchgeführt werden. Beispielsweise kann Ihr Controller sowohl mit Ihrem Apple TV als auch mit Ihrem iPad gekoppelt sein. Um zu vermeiden, dass der Controller jedes Mal von Ihrem Apple TV getrennt werden muss, wenn Sie ein Spiel auf Ihrem iPad spielen möchten, können Sie eine Verbindung herstellen, um ihn auf diesem Gerät zu aktivieren.
1) Öffne das Bluetooth-Einstellungen auf Ihrem Apple-Gerät.
2) Wählen Sie Ihren Controller aus der Liste aus und wählen Sie Verbinden oder Gerät anschließen.
So trennen Sie Xbox- oder PlayStation-Controller
Die Xbox- und PlayStation-Controller verfügen über einen automatischen Standby-Modus, um den Akku zu schonen.
Es wird jedoch von ganzem Herzen empfohlen, den Gamecontroller zu trennen, wenn Sie ihn nicht verwenden. Auf diese Weise kann das Bluetooth-Polling im Hintergrund den inaktiven Controller nicht mehr am Leben erhalten, wodurch der interne Akku mit der Zeit leicht entladen werden kann.
1) Öffne das Bluetooth-Einstellungen auf Ihrem Apple-Gerät.
2) Wähle deinen Xbox- oder PlayStation-Controller aus der Liste aus und wähle Trennen oder Gerät trennen Wenn Sie das Zubehör von diesem Gerät trennen (aber nicht trennen) möchten.
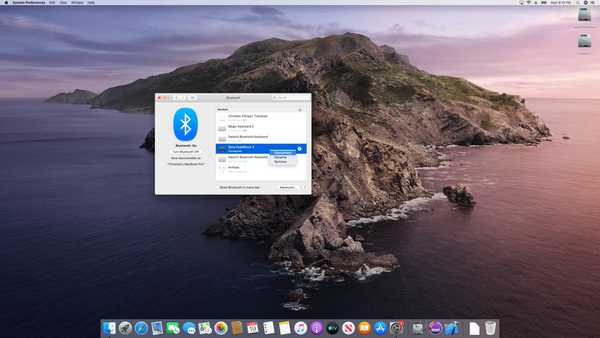
Wenn Sie mit der rechten Maustaste auf ein Bluetooth-Gerät klicken, wird ein Menü mit Optionen wie Umbenennen angezeigt.
Und das ist alles, Leute!
iOS 13-Kompatibilität
iOS 13 ist mit den folgenden Apple-Smartphonemodellen kompatibel:
- iPhone XS
- iPhone XS max
- iPhone XR
- iPhone X
- iPhone 8
- iPhone 8 Plus
- iPhone 7
- iPhone 7 Plus
- iPhone 6s
- iPhone 6s Plus
- iPhone SE
- iPod touch (7. Generation)
Weitere Informationen finden Sie in der Pressemitteilung von Apple oder unter apple.com/ios/ios-13-preview.
Abonniere iDownloadBlog auf YouTube
iPadOS-Kompatibilität
iPadOS ist kompatibel mit diesen iPads:
- 12,9-Zoll-iPad Pro
- 11-Zoll-iPad Pro
- 10,5-Zoll-iPad Pro
- 9,7-Zoll-iPad Pro
- iPad (6. Generation)
- iPad (5. Generation)
- iPad mini (5. Generation)
- iPad mini 4
- iPad Air (3. Generation)
- iPad Air 2
Sehen Sie sich unsere Videoübersicht der neuen iPad-Updates an, die unten eingebettet sind.
Abonniere iDownloadBlog auf YouTube
Weitere Informationen finden Sie in der Pressemitteilung von Apple oder unter apple.com/ipados/ipados-preview.
Kompatibilität mit macOS Catalina 10.15
Das macOS Catalina 10.15-Update unterstützt folgende Mac-Modelle:
- MacBook (2015 und später)
- MacBook Air (2012 und später)
- MacBook Pro (2012 und später)
- Mac mini (2012 und später)
- iMac (2012 und später)
- iMac Pro (alle Modelle)
- Mac Pro (2013 und später)
Weitere Informationen finden Sie in der Pressemitteilung von Apple oder unter apple.com/macos/catalina-preview.
Kompatibilität mit tvOS 13
tvOS 13 ist kompatibel mit folgenden Geräten:
- Apple TV HD
- Apple TV 4K
Weitere Informationen zum tvOS 13-Update finden Sie in der Pressemitteilung von Apple.
Brauchen Sie Hilfe? Fragen Sie iDB!
Wenn Ihnen dieses Tutorial gefällt, geben Sie es an Ihre Freunde weiter und hinterlassen Sie unten einen Kommentar.
Stecken geblieben? Sie sind sich nicht sicher, wie Sie bestimmte Aufgaben auf Ihrem Apple-Gerät ausführen sollen? Lassen Sie es uns über wissen [email protected] und ein zukünftiges Tutorial könnte eine Lösung bieten.
Senden Sie Ihre eigenen Vorschläge für Vorgehensweisen über [email protected].