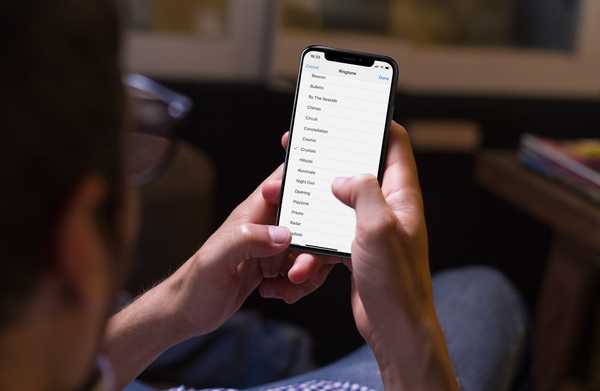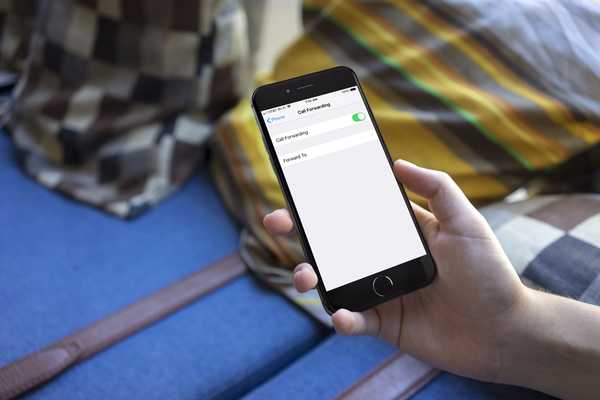Genau wie Sie auf Ihrem Mac Regeln für die Mail-App einrichten können, können Sie dies auch für iCloud.com Mail tun. Sie können Nachrichten verschieben, markieren oder automatisch weiterleiten, ohne sie zu berühren. Dies ist eine großartige Möglichkeit, Ihren Posteingang zu organisieren und die benötigten E-Mails viel schneller zu finden.
Die Regeln für E-Mails auf iCloud.com sind möglicherweise nicht so flexibel wie die in Mac Mail, können aber dennoch hilfreich sein. So richten Sie die iCloud.com Mail-Regeln für E-Mails ein.
Melden Sie sich bei iCloud.com an und richten Sie Ihre Regeln ein
Gehen Sie zu iCloud.com, melden Sie sich in Ihrem Konto an und klicken Sie auf Mail um anzufangen.
1) Drücke den Schaltfläche "Aktionsmenü anzeigen" (Zahnradsymbol) unten links und wählen Sie Regeln.
2) Klicken Sie oben rechts im Popup-Fenster auf Fügen Sie eine Regel hinzu.
3) Beginnen Sie oben im Kästchen mit Wenn eine Nachricht. Wählen Sie eine Option aus dem Dropdown-Feld. Sie können aus Bedingungen auswählen, z. B. ob eine Nachricht von einem bestimmten Absender stammt oder ein bestimmtes Wort im Betreff enthält.
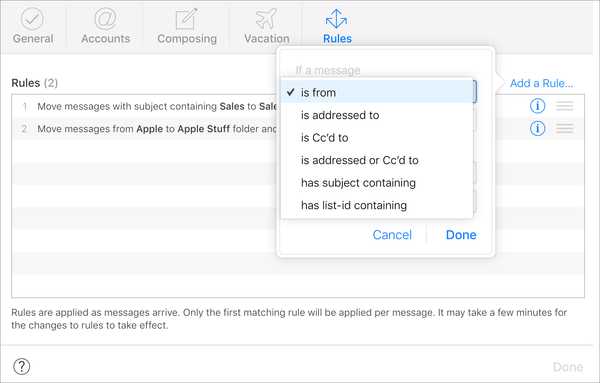
4) Wenn Sie Ihre Bedingung ausgewählt haben, fügen Sie die erforderlichen Informationen in das Textfeld darunter ein. Zum Beispiel, wenn Sie möchten Betreff enthält, Sie würden das Wort oder den Satz in das Feld eingeben, nach dem die Anwendung suchen soll.
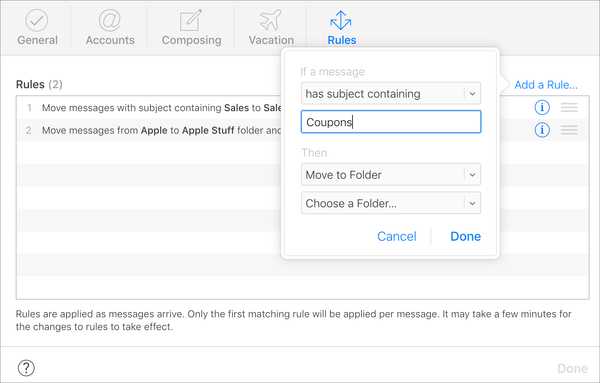
5) Fahren Sie jetzt auf die Dann Sektion. Wählen Sie mithilfe der Optionen im ersten Dropdown-Feld aus, was Sie mit der Nachricht tun möchten. Sie können beispielsweise auswählen, in einen Ordner verschieben, in den Papierkorb verschieben oder an eine andere Adresse weiterleiten.
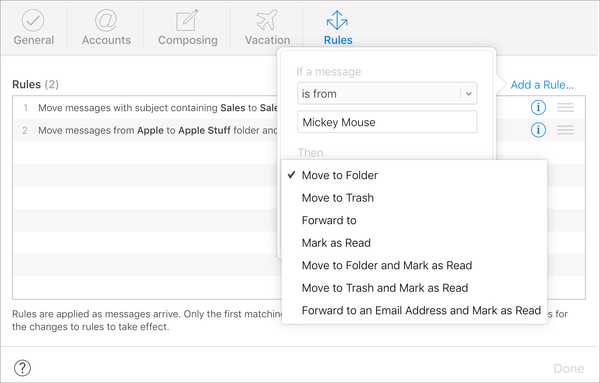
6) Je nachdem, was Sie für die Dann Schließen Sie den Vorgang ab, indem Sie im nächsten Dropdown-Feld auswählen. Wenn Sie beispielsweise die Nachrichten in einen Ordner verschieben möchten, wählen Sie den Ordner in diesem Feld aus.
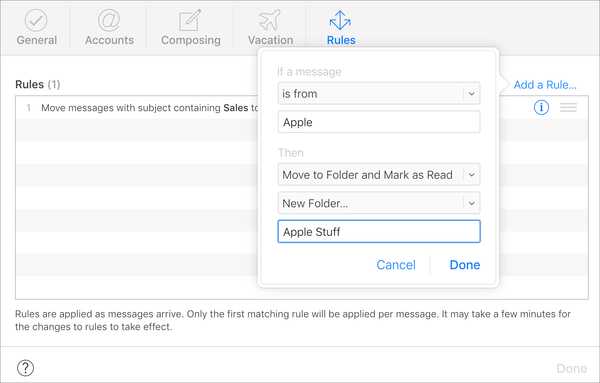
7) Wenn Sie fertig sind, klicken Sie auf Erledigt. Anschließend wird Ihre Regel in der Liste angezeigt. Wenn Sie mit dem Einrichten der Regeln fertig sind, klicken Sie auf Erledigt noch einmal, um das Fenster Regeln zu schließen.
Sie können mehr als eine Regel für Ihre iCloud.com-Mail einrichten, indem Sie denselben Vorgang ausführen. Beachten Sie jedoch, dass die erste Regel in Ihrer Liste, die mit einer eingehenden E-Mail übereinstimmt, zuerst angewendet wird.

Regeln neu anordnen
Wenn Sie Ihre Regeln neu anordnen möchten, wählen Sie einfach eine aus, die verschoben werden soll, und greifen Sie zu dreizeiliges Symbol Klicken Sie auf der rechten Seite auf und ziehen Sie es an die neue Position in der Liste.
Regeln bearbeiten oder löschen
Wenn Sie eine Regel später bearbeiten oder löschen möchten, klicken Sie auf Info-Taste zur Rechten. Sie können dann Änderungen vornehmen oder die Regel löschen.
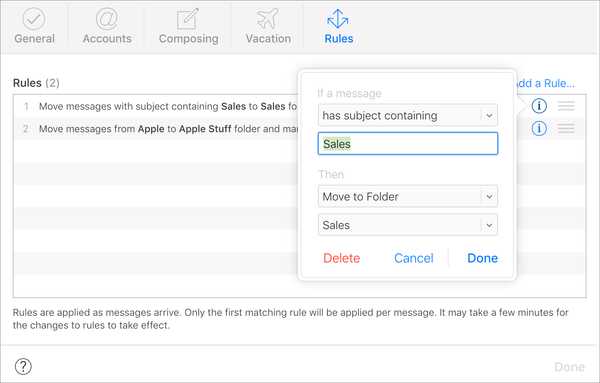
Mehr Hilfe
Wenn Sie beim Einrichten oder Verwalten Ihrer Regeln Fragen haben, können Sie auf die Schaltfläche klicken Hilfeschaltfläche (Fragezeichen) unten links im Fenster "Regeln".
Verpacken
Das Einrichten von E-Mail-Regeln ist hilfreich und spart Zeit und Energie bei der Verwaltung Ihres Posteingangs. Außerdem können Sie die gewünschten E-Mails schneller finden, wenn sie auf eine bestimmte Weise markiert oder an eine bestimmte Stelle verschoben wurden.
Finden Sie E-Mail-Regeln hilfreich oder richten Sie sie gerade für Ihre iCloud.com-Mail ein? Lass uns wissen!