

Mit der HomePod-Mehrbenutzerunterstützung kann Siri auf Ihrem Lautsprecher verschiedene Stimmen erkennen. Dadurch kann Siri auf Ihrem HomePod die persönlichen Daten anderer Personen verwenden. Folgen Sie uns beim Einrichten des HomePod-Mehrbenutzer-Supports mit verschiedenen Stimmen.
Die Mehrbenutzerunterstützung des HomePod funktioniert mit bis zu sechs Benutzern in einem Heim.
Jedes Family Sharing-Mitglied oder ein anderer Benutzer kann über den drahtlosen HomePod-Lautsprecher Musik hören, Siri-Fragen stellen oder auf seine persönlichen Informationen zugreifen, ohne dass dabei Ihr eigenes Hörverhalten verschmutzt, Empfehlungen beeinflusst oder Ihre persönlichen Daten angezeigt werden. Nicht registrierte Konten können Siri auf Ihrem HomePod verwenden, um Musik von Ihrem Konto abzuspielen, aber sonst nichts.
Apple erklärt:
Verwenden Sie den HomePod, so wie Sie Siri immer nach dem Wetter gefragt haben, verwalten Sie Ihren Kalender, erhalten Sie die neuesten Nachrichten, tätigen Sie Anrufe und vieles mehr. Mit Multiuser kann Ihre Familie nun auch ihr HomePod-Erlebnis personalisieren. Siri kann identifizieren, wer in der Familie spricht, und die Musikauswahl auf das Geschmacksprofil des Benutzers zuschneiden, auf seine persönlichen Anforderungen reagieren und auf seine Informationen zugreifen, um ihn bei alltäglichen Aufgaben zu unterstützen.
Multiuser auf dem HomePod unterstützt derzeit nur Englisch.
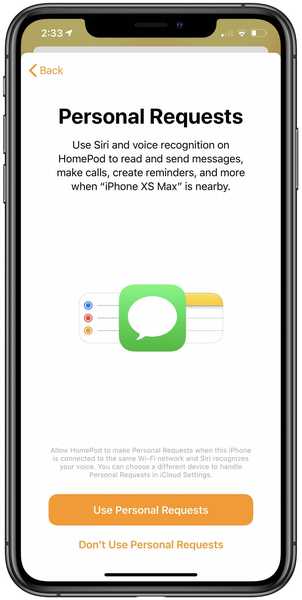
Persönliche Anfragen müssen für Mehrbenutzer auf dem HomePod aktiviert sein.
Möglicherweise haben Sie in der Home-App bereits eine Benachrichtigung erhalten, dass Ihr HomePod Ihre Stimme jetzt erkennen kann. Das Abschließen des Setups ist jedoch nicht so einfach wie das Befolgen der Anweisungen auf dem Bildschirm. Hier hilft jedoch Ihr vertrauenswürdiger Blog.

Befolgen Sie unsere Schritt-für-Schritt-Anleitung, um zu erfahren, was Sie benötigen und wie Sie Multiuser auf Ihrem HomePod einrichten können, damit Siri verschiedene Stimmen erkennt.
Voraussetzungen für den Multiuser HomePod
Das Einrichten der Mehrbenutzerunterstützung auf Ihrem HomePod, damit Siri verschiedene Stimmen erkennt, ist nicht so einfach, wie es sich anhört. Es gibt eine Reihe von Vorabprüfungen, die Sie durchführen sollten, bevor Sie überhaupt die Einstellungen für die Mehrbenutzer-Spracherkennung vornehmen.
Folgendes benötigen Sie:
- Ein iPhone oder iPod touch mit iOS 13.2 oder neuer
- Ein iPad, auf dem die iPadOS 13.2-Software oder höher ausgeführt wird
- Ein HomePod-Lautsprecher mit der HomePod 13.2-Software oder höher
- Sie müssen mit der Apple-ID, die Sie mit iCloud verwenden, bei Ihrem iOS-Gerät angemeldet sein
- Das iOS-Gerät muss mit derselben Apple ID wie Ihr HomePod angemeldet sein
- Ihr HomePod und Ihr iOS-Gerät müssen mit demselben Wi-Fi-Netzwerk verbunden sein
- Die Siri-Sprache auf dem iOS-Gerät muss mit der Siri-Sprache des HomePod übereinstimmen
- Andere Benutzer, die Siri auf dem HomePod erkennen sollte, müssen Teil Ihres Heimnetzwerks sein
- Bluetooth, Standortdienste, Standortfreigabe, Siri und Persönliche Anforderungen müssen aktiviert sein
Sie können Ihr iPhone, iPad oder Ihren iPod touch auf die neueste Software aktualisieren, indem Sie auf Einstellungen → Allgemein → Software-Update klicken. Um die Software auf Ihrem HomePod zu aktualisieren, starten Sie die Home-App auf Ihrem iOS-Gerät und tippen Sie auf das Home-Symbol in der oberen linken Ecke und dann auf Software-Aktualisierung.
LERNPROGRAMM: So aktivieren und verwenden Sie persönliche Anfragen auf Ihrem HomePod
Wenn Sie die neueste Version haben, wird eine entsprechende Meldung angezeigt. Wenn ein neues Update verfügbar ist, tippen Sie auf Installieren. Beachten Sie Folgendes: Die Updates der HomePod-Software werden gleichzeitig auf allen HomePod-Lautsprechern installiert, die Sie zu Hause eingerichtet haben.

Obwohl Apple angibt, dass Sie mindestens die HomePod-Software Version 13.2 benötigen, empfehlen wir, diese Version 13.3 zu erstellen, da laut dem Changelog von Apple die Erkennung verschiedener Sprachprofile von Familienmitgliedern verbessert wird, während einzelne Benutzer aktiviert oder deaktiviert werden die Funktion für persönliche Anfragen, die für Mehrbenutzer auf dem HomePod benötigt wird.
So richten Sie Multiuser auf dem HomePod ein
Dies ist eine mehrstufige Angelegenheit, also fangen wir damit an.
1) Laden Sie Benutzer ein, deren Stimmen Ihr HomePod in Ihrem Heimnetzwerk erkennen soll, indem Sie auf tippen Startseitensymbol befindet sich in der Nähe der oberen linken Ecke der Home-App auf Ihrem iOS-Gerät. Klicken Sie auf Ihrem Mac einfach in der Home-App auf das Menü Bearbeiten und wählen Sie die Option aus Startseite bearbeiten.
Wählen Sie unter der Überschrift Personen die Option aus Einladen.
Die App listet alle Mitglieder Ihres Family Sharing-Netzwerks auf, die Sie zu Ihrem Heimnetzwerk einladen können. Sie können auch Gäste oder andere Benutzer, die nicht Teil des Familienfreigabekreises sind, durch Eingabe ihrer E-Mail-Adresse.
Wenn Sie fertig sind, drücken Sie Sende Einladung und warten Sie, bis die andere Seite Ihre Einladung angenommen hat.
2) Da die ausgewählten Benutzer jetzt Teil Ihres Heimnetzwerks sind, müssen Sie einige erforderliche Einstellungen vornehmen. Halten Sie auf Ihrem iOS-Gerät das Symbol für Ihren HomePod auf dem Hauptbildschirm der Home-App gedrückt und drücken Sie dann die Einstellungen Zahn Symbol in der Nähe der rechten unteren Ecke. Klicken Sie unter macOS mit der rechten Maustaste auf das Symbol und wählen Sie die Einstellungen aus dem Popup-Menü.
3) Stellen Sie sicher, dass der Eintrag Sprache Unter der Überschrift "Siri" wird dieselbe Sprache wie auf Ihrem iPhone in "Siri" eingestellt Einstellungen → Siri & Suche → Sprache. Wenn Ihr HomePod beispielsweise Englisch (Großbritannien) als Hauptsprache verwendet und Ihr iPhone auf Englisch (USA) eingestellt ist, müssen Sie eine dieser Optionen an die andere anpassen.
4) Überprüfen Sie die Option Hören Sie auf Hey Siri wurde für Ihren HomePod in der Home-App und für Ihr iOS-Gerät in aktiviert Einstellungen → Siri & Suche. Bei einigen iPhone-Modellen lautet diese Option möglicherweise stattdessen Drücken Sie Home für Siri oder Drücken Sie die Seitentaste für Siri.
5) Neu stellen Sie sicher, dass die Option Persönliche Anfragen wurde für diesen HomePod unter der Überschrift "Siri" in der Home-App auf Ihren iOS-Geräten aktiviert. Wählen Sie dann eine der folgenden beiden Optionen unter der Überschrift "Authentifizierung erforderlich":
- Aktivieren Sie sichere Anforderungen: Standardmäßig aktiviert, erzwingt dies die Authentifizierung über Face ID, Touch ID oder Passcode auf Ihrem iOS-Gerät, bevor Siri persönliche Informationen auf dem Lautsprecher lesen kann.
- noch nie: Ohne Authentifizierung (nicht empfohlen) kann jeder mit einem iOS-Gerät, das mit demselben Wi-Fi-Netzwerk wie Ihr HomePod verbunden ist, Ihren drahtlosen Lautsprecher verwenden, damit Siri Ihre Daten liest besitzen persönliche Informationen, einschließlich Ihrer bevorstehenden Termine, Ihrer Nachrichten, Ihrer Notizen, Ihrer Erinnerungen usw..
6) Stellen Sie sicher, dass der Schalter neben Standortdienste Am unteren Rand Ihrer HomePod-Einstellungen in der Home-App wurde auf die Position EIN verschoben. Gehen Sie auf Ihrem iOS-Gerät zu Einstellungen → Datenschutz → Ortungsdienste und schalten Sie den Schalter ein Standortdienste.
7) Ihr iOS-Gerät muss als primäres Gerät für die Funktion "Meinen Standort freigeben" festgelegt sein. Öffne das Einstellungen App auf dem iOS-Gerät und tippen Sie auf Ihre Apple ID Name und ein Bio-Bild oben auf dem Bildschirm. Wählen Finde mein und schieben Sie den Schalter neben Meinen Standort freigeben auf ON stellen und dann einstellen Mein Standort zu Dieses Gerät. Stellen Sie sicher, dass Find My ebenfalls aktiviert ist.
Auch hier müssen Sie Ihren Standort auf dem iOS-Gerät freigeben, das Sie zuvor zum Einrichten Ihres Lautsprechers verwendet haben. Standardmäßig ist das iOS-iPhone oder iPad, mit dem Sie sich bei der Familienfreigabefunktion angemeldet haben, dasjenige, das Ihren Standort freigibt.
8) Aktivieren Sie Bluetooth auf dem iOS-Gerät in Einstellungen → Bluetooth.
9) Wenn Sie die obigen Schritte sorgfältig ausgeführt haben, sollte jetzt in der Home-App eine Benachrichtigung angezeigt werden, dass der HomePod-Lautsprecher jetzt mehrere Stimmen erkennt. Zapfhahn Fortsetzen Damit Siri Sie anhand Ihres iPhone-Sprachprofils erkennt, wenn Sie Ihren HomePod verwenden
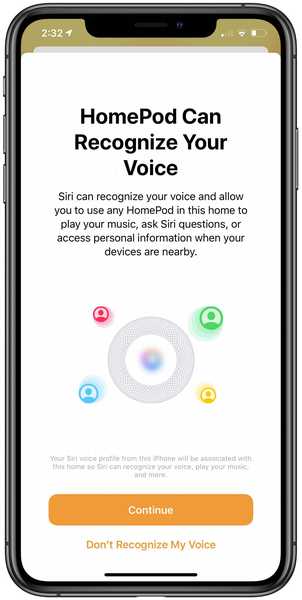
Multiuser on HomePod basiert auf dem iPhone Siri-Sprachprofil jedes Benutzers.
Siri auf diesem Lautsprecher kennt jetzt Ihren Namen und kann über den Lautsprecher auf Ihre Musikbibliothek und Ihr Apple Music-Konto zugreifen, Find My verwenden und sicheres HomeKit-Zubehör steuern.
Wird die Benachrichtigung in der Home-App nicht angezeigt? Tippen Sie auf das Home-Symbol in der oberen linken Ecke der Home-App, um Ihre Einstellungen aufzurufen. Wählen Sie nun Ihren Namen im Bereich Personen und schieben Sie den Schalter neben Erkenne meine Stimme auf ON stellen, um die Funktion zu aktivieren.
Wenn alles richtig eingerichtet ist, sollte Siri Sie identifizieren, wenn Sie sagen: "Hey, Siri, wer bin ich?".
10) Sie müssen nun andere Benutzer auffordern, ähnliche Schritte auszuführen, die Folgendes erfordern:
- Aktualisieren Sie die Software auf ihrem iOS-Gerät auf die neueste verfügbare Version
- Akzeptiere deine Einladung in der Home App
- Passen Sie die Sprache des iOS-Geräts an die Sprache Ihres HomePod an
- Aktivieren Sie Find My und Location Services auf ihrem iOS-Gerät
- Aktivieren Sie Listen for Hey Siri auf ihrem iOS-Gerät
- Aktivieren Sie Persönliche Anfragen in der Home-App auf Ihrem iOS-Gerät.
Sobald andere das alles getan haben, sollte der HomePod-Mehrbenutzer-Support „einfach funktionieren“.

Wenn Sie Probleme beim Einrichten von Multiuser auf dem HomePod haben und keiner der herkömmlichen Schritte zur Fehlerbehebung hilfreich ist, empfiehlt Twitter, alle anderen eingeladenen Benutzer aus der Home-App zu entfernen und den HomePod ab Werk zurückzusetzen.
So funktioniert Multiuser auf dem HomePod
Ein Benutzer fordert Siri auf dem HomePod einfach auf, etwas zu tun.
Dank der Tatsache, dass die Funktion "Persönliche Anfragen" jetzt für jeden Benutzer erweitert wurde, der Ihrem Heimnetzwerk hinzugefügt wurde, können sie nach eigenen Erinnerungen, Kalenderereignissen, Nachrichten oder sogar nach Ihren benutzerdefinierten Siri-Verknüpfungen fragen, die in iOS 13 jetzt mit Siri funktionieren über Geräte.
Siri antwortet mit "Okay [Benutzername]", bevor sie die angeforderten Informationen dieser Person ausspricht.
Es kann vorkommen, dass Siri den Benutzer nicht richtig erkennt. In diesem Fall können Sie Ihre Anfrage starten, indem Sie etwas in der Art von „Hey Siri, das ist…“, gefolgt von Ihrem Namen, sagen oder einfach „Nein, das ist [ Ihren Namen]. “Haben Sie denselben Namen wie jemand, der Ihren HomePod mit Ihnen teilt? Wenn ja, lassen Sie sich von Siri mit Ihrem Spitznamen anrufen.
Wenn Siri sich nicht sicher ist, wer spricht, wird sie fragen, wer Sie sind. Apple warnt davor, dass der Assistent möglicherweise Probleme hat, den Unterschied zwischen Kindern oder Personen mit ähnlichen Stimmen zu erkennen.
Wenn Siri Sie nach dem Setup nicht erkennt, versuchen Sie diese Schritte.
- Zurücksetzen Meine Stimme erkennen: Tippen Sie in der Home-App auf das Home-Symbol in der oberen linken Ecke und anschließend auf Home-Einstellungen. Wählen Sie nun Ihr Zuhause aus und schalten Sie "Meine Stimme erkennen" aus und wieder ein. Warten Sie einige Minuten, bevor Sie es erneut mit Siri versuchen.
- iOS-Gerät: Starten Sie das iOS-Gerät, das Sie mit Hey Siri verwenden, neu, indem Sie Einstellungen → Allgemein aufrufen und dann auf Beenden am Ende der Liste tippen.
- HomePod: Starten Sie den HomePod neu, indem Sie den Lautsprecher in der Home-App auf Ihrem iOS-Gerät gedrückt halten und dann auf das Symbol Einstellungen tippen. Wählen Sie nun „HomePod zurücksetzen“ und tippen Sie auf „HomePod neu starten“ (stellen Sie sicher, dass Sie sich in der Nähe Ihres Lautsprechers befinden)..
- Richten Sie Hey Siri erneut ein: Gehen Sie auf Ihrem iOS-Gerät zu Einstellungen → Siri & Suche und schalten Sie die Option Auf Hey Siri hören aus und wieder ein. Sie müssen Siri erneut Ihre Stimme beibringen.
Überprüfen Sie nach jedem Schritt, ob Siri Sie erkennt.
"Wenn Sie zu Hause zwei Apple-IDs haben, bei denen Hey Siri mit derselben Stimme eingerichtet ist, müssen Sie möglicherweise die Funktion" Spracherkennung "für ein Konto deaktivieren, um die Benutzererfahrung mit Siri zu optimieren", erläutert Apple.
Brauchen Sie Hilfe? Fragen Sie iDB!
Wenn Ihnen dieses Tutorial gefällt, geben Sie es an Ihre Freunde weiter und hinterlassen Sie unten einen Kommentar.
Stecken geblieben? Sie sind sich nicht sicher, wie Sie bestimmte Aufgaben auf Ihrem Apple-Gerät ausführen sollen? Lassen Sie es uns über wissen [email protected] und ein zukünftiges Tutorial könnte eine Lösung bieten.
Senden Sie Ihre eigenen Vorschläge für Vorgehensweisen über [email protected].











