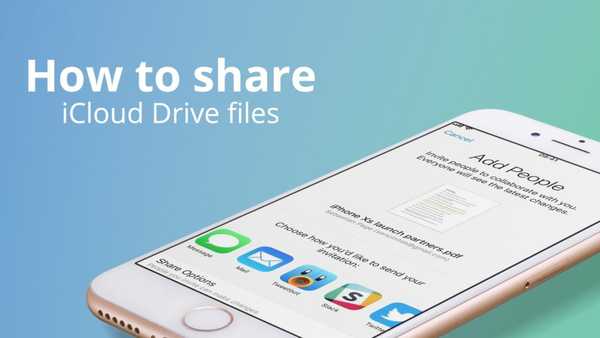Mit iOS 13, iPadOS und macOS Catalina hat die Notes-App ein nettes Update erhalten, das einige nützliche neue Funktionen enthält. Sie haben eine Galerieansicht für ein organisiertes Erscheinungsbild, eine leistungsfähigere Suche beim Anhängen von Bildern und bessere Möglichkeiten, Checklisten zu verwenden.
Darüber hinaus hat die Notes-App ihre Freigabefunktionen erweitert. Sie können jetzt ganze Ordner für die Zusammenarbeit freigeben und Elemente, die Sie freigeben, auf eine Nur-Ansicht-Option beschränken, wenn Sie möchten. Dies ist praktisch, um anderen Ihre Notizen anzuzeigen, aber keine Änderungen zuzulassen.
Um Sie durch diese Verbesserung zu führen, erfahren Sie, wie Sie Notizen und Ordner in der Notes-App auf iOS und Mac als Nur-Anzeige freigeben.
Freigabe nur in Ansicht unter iOS
Öffne das Anmerkungen App auf Ihrem iPhone oder iPad und befolgen Sie diese Schritte, um eine Notiz oder einen Ordner freizugeben.
Um einen Ordner freizugeben, können Sie von rechts nach links über den Ordner streichen Ordner Bildschirm und holen Leute hinzufügen. Alternativ können Sie den Ordner öffnen und auf tippen Schaltfläche "Weitere" auf der Oberseite und Auswahl Leute hinzufügen im Menü.

Um eine Notiz freizugeben, öffnen Sie die Notiz und tippen Sie auf Schaltfläche "Weitere" auf der Oberseite und Auswahl Leute hinzufügen im Menü.

Wenn Sie mit der Freigabe Ihrer Notiz oder Ihres Ordners fortfahren möchten, tippen Sie auf Optionen teilen und holen Nur anschauen. Wenn Sie auf tippen Pfeil Um zum Freigabebildschirm zurückzukehren, wird angezeigt, dass Sie diese Option ausgewählt haben. Wählen Sie Ihre Freigabemethode und fahren Sie mit dem Vorgang fort.

Bearbeiten Sie Ihre Freigabeoptionen
Nachdem Sie eine Notiz oder einen Ordner in der Notes-App unter iOS freigegeben haben, können Sie weiterhin Änderungen an denen vornehmen, für die Sie freigegeben haben, oder die Freigabe beenden.
Freigegebenen Ordner
Sie können von rechts nach links auf dem wischen Ordner Bildschirm und holen Leute hinzufügen ein Häkchen zeigt an, dass Sie es freigegeben haben. Sie können den Ordner auch öffnen und auf tippen Schaltfläche "Weitere" auf der Oberseite und Auswahl Teilnehmer anzeigen im Menü.

Anschließend sehen Sie die Personen, für die Sie den Ordner freigegeben haben, und die Berechtigungen (nur Anzeige), die Sie ihnen erteilt haben. Tippen Sie auf ihren Namen, um dies bei Bedarf zu ändern oder den Zugriff auf den Ordner zu entfernen.
Um die Berechtigungen für alle Personen zu ändern, für die Sie den Ordner freigegeben haben, tippen Sie auf Optionen teilen und wählen Sie entweder Kann Änderungen vornehmen oder Nur anschauen. Sie können auch einen Link zum Ordner hier abrufen, indem Sie auf tippen Link kopieren.
Sie können auch auf tippen Leute hinzufügen oder Hör auf zu teilen auf diesem Bildschirm.

Freigegebene Notiz
Öffnen Sie die Notiz, die Sie freigeben, und tippen Sie auf Leute hinzufügen Oben befindet sich ein Symbol mit einem Häkchen, das anzeigt, dass Sie es freigegeben haben.
Sie können für eine freigegebene Notiz dieselben Änderungen vornehmen wie für einen freigegebenen Ordner, haben jedoch auch einige zusätzliche Optionen.
Wenn du gerne möchtest Markieren Sie Alle Änderungen und / oder Alerts ausblenden, schalte einfach diese Schalter ein. Diese Optionen gelten, wenn Ihre Teilnehmer das Recht haben, Änderungen vorzunehmen. Diese Einstellungen markieren die Änderungen und senden Warnungen für vorgenommene Änderungen.

Freigabe nur in Ansicht auf Mac
Öffne das Anmerkungen App auf Ihrem Mac und verwenden Sie eine der folgenden Methoden, um eine Notiz oder einen Ordner freizugeben.
- Drücke den Schaltfläche "Weitere" neben dem Ordner in der Seitenleiste und wählen Sie Leute hinzufügen. Dies ist nur für die Ordnerfreigabe.
- Klicken Datei > Personen hinzufügen zu und wählen Sie die Notiz oder den Ordner im Popup-Menü aus.
- Klicken Sie in der Notes-Symbolleiste auf die Schaltfläche für Fügen Sie Personen zu dieser Notiz oder diesem Ordner hinzu und wählen Sie die Notiz oder den Ordner.

Klicken Sie im Popup-Fenster unter Ihren Freigabeoptionen auf Berechtigungen Dropdown-Feld und wählen Sie Nur von Ihnen eingeladene Personen können anzeigen. Wählen Sie dann Ihre Freigabemethode aus und klicken Sie auf Teilen, Fahren Sie mit dem Vorgang gemäß der ausgewählten Option fort.

Bearbeiten Sie Ihre Freigabeoptionen
Sobald Sie eine Notiz oder einen Ordner in der Notes-App freigegeben haben, können Sie Änderungen an denen vornehmen, mit denen Sie sie freigegeben haben.
Klicken Sie in der Notes-Symbolleiste auf die Schaltfläche für Fügen Sie Personen zu dieser Notiz oder diesem Ordner hinzu. Sie werden feststellen, dass die Schaltfläche ein Häkchen anstelle eines Pluszeichens aufweist, da Sie die Notiz oder den Ordner freigeben.
Ein kleines Fenster wird geöffnet, in dem die Personen, mit denen Sie sich austauschen, und die von Ihnen verwendeten Methoden angezeigt werden. Sie können bei Bedarf einige Änderungen vornehmen.

- Genehmigung: Ändern Sie diese Einstellung nur aus der Ansicht, um Änderungen zuzulassen, oder umgekehrt.
- Link kopieren: Klicken Sie hier, um einen Link zur Notiz zu kopieren und weiterzugeben.
- Hör auf zu teilen: Klicken Sie auf, um die Freigabe der Notiz oder des Ordners zu beenden, und bestätigen Sie anschließend mit Fortsetzen.
- Leute hinzufügen: Klicken Sie hier, um der Notiz oder Ordnerfreigabe weitere Personen hinzuzufügen. Wenn Sie diese Option auswählen, wird das Freigabefenster angezeigt. Stellen Sie sicher, dass Sie die Genehmigung entweder Kann Änderungen vornehmen oder Nur anschauen bevor Sie die Share-Taste drücken.

Verpacken
Egal, ob Sie die Notes-App für die Zusammenarbeit im Büro oder für die Teamarbeit in Ihrem Zuhause verwenden, es ist großartig, die App mit den Optionen zur Ordnerfreigabe und Ansicht zu erweitern.
Teilen Sie uns Ihre Meinung zu diesen Updates für die Notes-App mit. Sind dies Funktionen, auf die Sie auch gewartet haben??