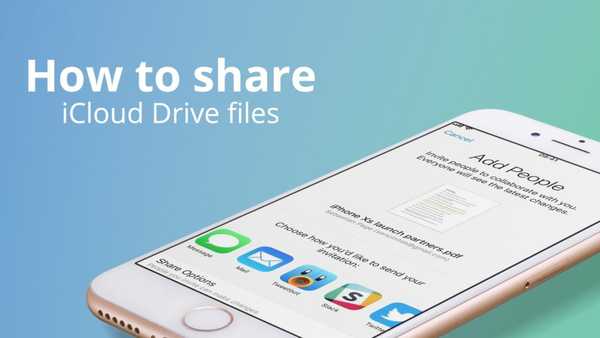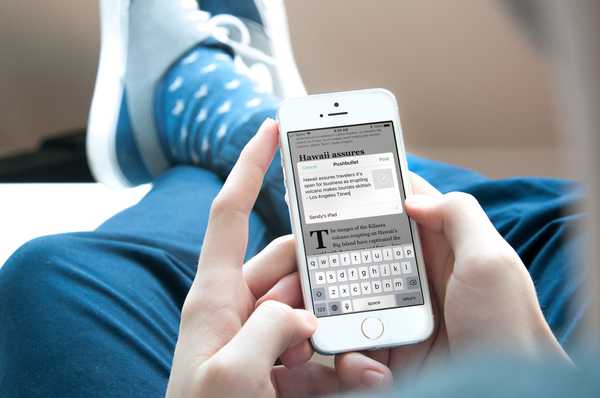Viele gängige Cloud-Speicherdienste unterstützen die Freigabe von Ordnern, vom OneDrive-Dienst von Microsoft bis zu Google Drive, Dropbox und mehr. Wenn Sie Apple-Geräte verwenden, können Sie iCloud-Ordner für andere freigeben - und iDownloadBlog zeigt Ihnen, wie.
Informationen zum Freigeben von iCloud-Ordnern
Mit iCloud Drive können Sie Ihre Dateien sicher in iCloud speichern und von einem iPhone oder iPad mit der App "Dateien" oder über Ihren Mac über den Finder darauf zugreifen. Durch das Freigeben von iCloud-Ordnern für andere Personen ist alles einfacher, von der Zusammenarbeit bei komplexen Projekten über das Freigeben von Ressourcen für einen Kunden bis hin zum Sammeln von Urlaubsfotos aus der Familie als vor der Einführung von iOS 13.
Jeder, der Zugriff auf einen freigegebenen Ordner hat, sieht ihn in iCloud Drive und hat immer die Möglichkeit, auf die neueste Version zuzugreifen. Dieser praktische Produktivitätsschub wurde erstmals von Craig Federighi, Senior Vice President für Software Engineering bei einem Keynote-Vortrag am 3. Juni auf der Worldwide Developers Conference 2019 erwähnt.
LERNPROGRAMM: So geben Sie iCloud Drive-Dateien frei
Für die Freigabe von iCloud-Ordnern ist ein iPhone oder ein iPod touch mit iOS 13, ein iPad mit iPadOS oder ein Mac-Computer mit der Software macOS Catalina 10.15 oder neuer erforderlich. Bevor diese Software-Updates verfügbar waren, konnten Sie nur iCloud-Dateien freigeben, nicht ganze Ordner. Diese Funktion ist derzeit nicht über die Weboberfläche von iCloud.com verfügbar.
Folgen Sie iDownloadBlog und erfahren Sie, wie Sie iCloud-Ordner freigeben.
So geben Sie iCloud-Ordner frei
Sie können einen iCloud-Ordner mit Ihrem iPhone, iPad, iPod touch oder Mac für andere freigeben.
iPhone und iPad
So geben Sie iCloud-Ordner mit der Datei-App für iPhone und iPad für andere frei:
1) Öffne das Dateien App auf deinem iPhone oder iPad mit iOS 13+.
2) Wählen iCloud Drive aus der Liste der Quellen.
3) Tippen und halten Sie a gewünschten Ordner Wählen Sie dann in Ihrem iCloud-Laufwerk Teilen aus dem Popup-Menü.
4) Wählen Sie aus, wie Sie einen Freigabe-Link senden möchten, und wählen Sie dann einen Kontakt aus, für den Sie diesen Ordner freigeben möchten. Füllen Sie Felder wie E-Mail-Adresse, Telefonnummer usw. aus.

Nachdem Ihre Freigabeeinladung über Nachrichten, E-Mail oder einen anderen Dienst gesendet wurde, muss der Empfänger auf einen eingebetteten Link klicken, über den er auf den freigegebenen Ordner zugreifen kann. Wenn Sie zu einem bestimmten Zeitpunkt eine Freigabe für mehrere Personen benötigen, führen Sie die obigen Schritte 1 bis 2 aus, und wählen Sie dann die Option Auswählen aus, um mehrere Ordner auszuwählen, die für eine oder mehrere Personen gleichzeitig freigegeben werden sollen (siehe unten).

Um die Freigabe für eine bestimmte Person zu beenden, markieren Sie diese Person und wählen Sie Zugriff entfernen. Um den Zugriff auf diesen Ordner für alle Benutzer zu sperren, für die er freigegeben ist, wählen Sie Freigabe beenden.
Bearbeiten von Berechtigungen für freigegebene iCloud-Ordner in iOS
Sie können die Freigabeberechtigungen einfach anpassen, indem Sie die folgenden Schritte ausführen:
1) Öffne das Dateien App auf deinem iPhone oder iPad mit iOS 13+.
2) Wählen iCloud Drive aus der Liste der Quellen.
3) Tippen und halten Sie a gewünschten Ordner Wählen Sie dann in Ihrem iCloud-Laufwerk Teilen aus dem Popup-Menü.
4) Scrollen Sie nach unten, um andere Aktionen anzuzeigen, und wählen Sie dann Leute hinzufügen.
5) Zapfhahn Optionen teilen am unteren Rand des Bildschirms Personen hinzufügen.
6) Wählen wer kann zugreifen dieser Ordner:
- Nur Personen, die Sie einladen: Personen, die Ihre Freigabeeinladung erhalten haben, können auf diesen Ordner zugreifen. Leute, die den Link haben, aber nicht eingeladen sind, können nicht auf diesen Ordner zugreifen.
- Jeder mit dem Link: Jeder mit dem Link kann auf diesen iCloud Drive-Ordner zugreifen, unabhängig davon, ob er ursprünglich eingeladen wurde oder nicht. Verwenden Sie diese Option mit Vorsicht, insbesondere wenn Sie einen Ordner für Kollegen freigeben, um an einem vertraulichen Projekt zusammenzuarbeiten.
Wenn Sie die Freigabeberechtigung nur für eine Person ändern möchten, tippen Sie auf dem Bildschirm Personen hinzufügen auf diese und wählen Sie dann aus den verfügbaren Optionen aus, wer auf die allgemeinen Dateiberechtigungen zugreifen kann.

7) Wählen Sie den Zugang Berechtigungen für diesen Ordner:
- Kann Änderungen vornehmen: Personen, für die Sie den Ordner freigeben, dürfen neue Elemente in den freigegebenen Ordner hochladen, einzelne Dateien löschen, vorhandene Dateien aktualisieren und vieles mehr.
- Nur anschauen: Die schreibgeschützte Berechtigung beschränkt andere Benutzer auf das Anzeigen von Dateien.
Um die Freigabe für eine bestimmte Person zu beenden, markieren Sie diese Person und wählen Sie Zugriff entfernen. Wählen Sie "Freigabe beenden", um den Zugriff auf diesen Ordner für alle Benutzer zu sperren, für die er freigegeben ist.
Mac
Befolgen Sie die nachstehenden Anweisungen, um zu erfahren, wie Sie iCloud-Ordner für bestimmte Personen freigeben können:
1) Öffne das Finder auf deinem Mac mit macOS Catalina 10.15+.
2) Klicken iCloud Drive aus dem iCloud-Bereich der Seitenleiste des Finders.
3) Wähle ein gewünschten Ordner, Klicken Sie dann auf die Schaltfläche Symbol "Teilen" in der Fensterleiste.

4) Verwenden Sie die Freigabeoptionen um einen Einladungslink an eine oder mehrere Personen zu senden.

Nachdem die Empfänger auf einen eingebetteten Freigabe-Link geklickt haben, können sie auf Ihren freigegebenen Ordner zugreifen.
Bearbeiten von Berechtigungen für freigegebene iCloud-Ordner in macOS
Standardmäßig wird auf freigegebene Ordner nur von Personen zugegriffen, die Sie einladen. Diese Personen können auch Änderungen an den Dokumenten vornehmen. Sie können diese Berechtigungen folgendermaßen ändern.
1) Öffne das Finder auf deinem Mac mit macOS Catalina 10.15+.
2) Klicken iCloud Drive aus dem iCloud-Bereich der Seitenleiste des Finders.
3) Wähle ein gewünschten Ordner, Klicken Sie dann auf die Schaltfläche Symbol "Teilen" in der Fensterleiste.
4) Klicken Leute hinzufügen aus dem Popup-Menü.

5) Sie sollten Personen sehen, für die Sie den Ordner freigeben. Von dort aus können Sie die Berechtigungen für jede Person oder für alle Personen ändern, für die Sie eine Freigabe vornehmen, und die Berechtigungen anpassen.
- Berechtigungen für eine Person ändern: Wählen Sie diese Person aus und wählen Sie dann entweder "Nur anzeigen" oder "Änderungen vornehmen"..
- Ändern Sie die Berechtigungen für alle Personen, mit denen Sie teilen: Klicken Sie unten im Bildschirm "Freigeben" auf "Freigabeoptionen" und ändern Sie die Berechtigungen für alle Benutzer.

Auch hier können Sie auswählen, wer auf Ihren freigegebenen Ordner zugreifen darf.
- Nur Leute, die Sie einladen
- Jedermann mit dem Link
… Sowie ihre Zugriffsberechtigungen anpassen, indem Sie zwischen diesen beiden Optionen wählen:
- Kann Änderungen vornehmen
- Nur anschauen

Und das ist alles, Leute!
iOS 13-Kompatibilität
iOS 13 ist mit den folgenden Apple-Smartphonemodellen kompatibel:
- iPhone XS
- iPhone XS max
- iPhone XR
- iPhone X
- iPhone 8
- iPhone 8 Plus
- iPhone 7
- iPhone 7 Plus
- iPhone 6s
- iPhone 6s Plus
- iPhone SE
- iPod touch (7. Generation)
Weitere Informationen finden Sie in der Pressemitteilung von Apple oder unter apple.com/ios/ios-13-preview.
Abonniere iDownloadBlog auf YouTube
iPadOS-Kompatibilität
iPadOS ist kompatibel mit diesen iPads:
- 12,9-Zoll-iPad Pro
- 11-Zoll-iPad Pro
- 10,5-Zoll-iPad Pro
- 9,7-Zoll-iPad Pro
- iPad (6. Generation)
- iPad (5. Generation)
- iPad mini (5. Generation)
- iPad mini 4
- iPad Air (3. Generation)
- iPad Air 2
Sehen Sie sich unsere Videoübersicht der neuen iPad-Updates an, die unten eingebettet sind.
Abonniere iDownloadBlog auf YouTube
Weitere Informationen finden Sie in der Pressemitteilung von Apple oder unter apple.com/ipados/ipados-preview.
Kompatibilität mit macOS Catalina 10.15
Das macOS Catalina 10.15-Update unterstützt folgende Mac-Modelle:
- MacBook (2015 und später)
- MacBook Air (2012 und später)
- MacBook Pro (2012 und später)
- Mac mini (2012 und später)
- iMac (2012 und später)
- iMac Pro (alle Modelle)
- Mac Pro (2013 und später)
Weitere Informationen finden Sie in der Pressemitteilung von Apple oder unter apple.com/macos/catalina-preview.
Brauchen Sie Hilfe? Fragen Sie iDB!
Wenn Ihnen dieses Tutorial gefällt, geben Sie es an Ihre Freunde weiter und hinterlassen Sie unten einen Kommentar.
Stecken geblieben? Sie sind sich nicht sicher, wie Sie bestimmte Aufgaben auf Ihrem Apple-Gerät ausführen sollen? Lassen Sie es uns über wissen [email protected] und ein zukünftiges Tutorial könnte eine Lösung bieten.
Senden Sie Ihre eigenen Vorschläge für Vorgehensweisen über [email protected].