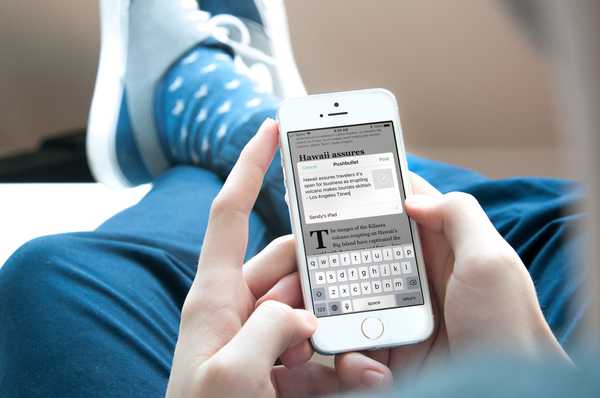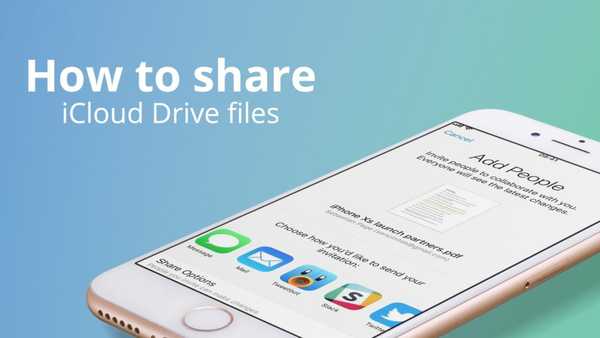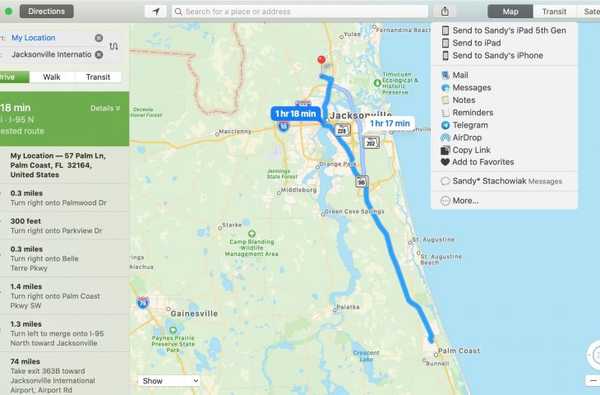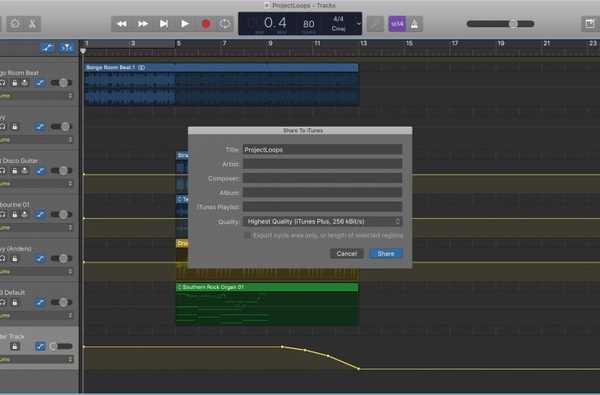Wenn Sie einen Mac in Ihrem Haushalt haben, wird dieser wahrscheinlich von mehreren Familienmitgliedern geteilt. Wenn jedes Familienmitglied sein eigenes Konto hat, kann jeder Benutzer den Computer bedienen, ohne die Dateien und Einstellungen anderer Benutzer zu beschädigen.
In einer solchen Situation möchten Benutzer möglicherweise irgendwann Dateien und Dokumente untereinander austauschen. Dies kann entweder über einen freigegebenen Ordner, einen öffentlichen Ordner, der jedem Benutzer zur Verfügung steht, oder einen Dropbox-Ordner erfolgen, der für jeden Benutzer spezifisch ist.
In diesem Beitrag lernen Sie die Unterschiede zwischen einem freigegebenen Ordner, einem öffentlichen Ordner und dem Dropbox-Ordner kennen. Sie erfahren, wann und wie Sie mit jeder Methode Dateien und Dokumente für Benutzer desselben Mac freigeben können.
So geben Sie einen Ordner für alle Benutzer auf demselben Mac frei

Zu jeder macOS-Installation gehört ein Freigegebenen Ordner, und jeder Benutzer dieses Mac hat Zugriff darauf. Der freigegebene Ordner ist wahrscheinlich die einfachste und schnellste Möglichkeit, Dateien und Dokumente für Benutzer freizugeben, da jeder Benutzer darauf zugreifen kann.
Öffnen Sie zum Freigeben von Dateien zwischen Benutzerkonten über den freigegebenen Ordner ein Finder-Fenster und navigieren Sie zu Macintosh HD> Benutzer> Freigegeben. Wenn andere Benutzer bereits Dateien dort abgelegt haben, werden diese Dateien angezeigt. Sie können auch Dateien in diesen freigegebenen Ordner einfügen oder ziehen, damit andere sie sehen können.
Es ist wichtig zu beachten, dass Dateien in einem freigegebenen Ordner zwar von allen Benutzern des Mac gelesen werden können, sie jedoch nur von dem Benutzer bearbeitet oder gelöscht werden können, der diese Datei zuerst in den freigegebenen Ordner gestellt hat.
Wenn Benutzer beispielsweise an einem Dokument zusammenarbeiten möchten, muss die Person, die dieses Dokument bearbeiten möchte, es zunächst in ihr eigenes Benutzerkonto kopieren / einfügen, bearbeiten und dann wieder in den freigegebenen Ordner einfügen.
Zusammenfassung der freigegebenen Ordner:
- Gut für den Austausch von Dateien zwischen allen Benutzern
- Alle Benutzer können auf diesen Ordner zugreifen
- Alle Benutzer können diesem Ordner Dateien hinzufügen
- Nur der Eigentümer einer Datei kann sie bearbeiten oder löschen, sobald sie im freigegebenen Ordner abgelegt ist
So legen Sie Dateien in Ihrem öffentlichen Ordner ab, auf die andere Benutzer zugreifen können

Standardmäßig wird unter macOS jedem Benutzerkonto ein Öffentlicher Ordner Damit kann man Dateien und Dokumente für andere freigeben. Die Funktion ist der des freigegebenen Ordners sehr ähnlich, außer dass nur Sie Dateien und Dokumente in Ihrem öffentlichen Ordner ablegen können. Ebenso kann nur der Benutzer, für den Sie Ihren iMac freigeben, Dateien in seinem öffentlichen Ordner ablegen.
Um auf Ihren öffentlichen Ordner zuzugreifen, öffnen Sie ein Finder-Fenster und gehen Sie zu Macintosh HD> Benutzer> [Ihr Benutzername]> Öffentlich. Sie können dann Dateien und Dokumente in Ihren öffentlichen Ordner einfügen oder ziehen, damit andere darauf zugreifen können.
Andere Benutzer auf dem Computer können Dateien in Ihrem öffentlichen Ordner öffnen, diese Dateien jedoch nicht bearbeiten oder löschen. Nur der Eigentümer eines Öffentlichen Ordners kann bearbeiten und löschen.
Um auf den öffentlichen Ordner eines anderen Benutzers zuzugreifen, starten Sie den Finder und gehen Sie zu Macintosh HD> Benutzer> [UsernameOfTheUserYouWantToAccess]> Öffentlich. Wenn dieser Benutzer Dateien in seinem öffentlichen Ordner freigegeben hat, können Sie diese dort anzeigen. Sie können sie auch in den Bereich Ihres Benutzers kopieren.
Zusammenfassung der Öffentlichen Ordner:
- Gut für die Freigabe Ihrer Dateien für alle Benutzer
- Nur Sie können Dateien in Ihrem öffentlichen Ordner ablegen
- Nur Sie können diese Dateien bearbeiten oder löschen
- Alle anderen Benutzer können auf diese Dateien zugreifen
- Alle anderen Benutzer können Ihre Dateien in ihr eigenes Benutzerkonto kopieren
So legen Sie Dateien in einem bestimmten Benutzerkonto auf einem Mac ab

Es gibt eine letzte Möglichkeit, Dateien schnell zwischen zwei Benutzerkonten zu übertragen. Verwendung der Drop Box Mit der Funktion, die mit jedem Benutzerkonto auf einem Mac geliefert wird, können Sie eine Datei oder ein Dokument in die Dropbox eines anderen Benutzers ablegen, damit dieser später auf diese Datei zugreifen kann.
Stellen Sie sich die Drop-Box als eine Mailbox vor. Ziehen Sie einfach eine Datei in die Dropbox eines Benutzers, und dieser Benutzer kann die Datei abrufen. Genau wie bei einer physischen Mailbox können Sie jedoch nicht mehr auf diese Datei zugreifen, wenn sie sich in der Dropbox befindet. Sie können auch keine anderen Dateien und Dokumente anzeigen, die sich möglicherweise in der Dropbox dieses Benutzers befinden.
Um auf die Dropbox eines Benutzers zuzugreifen, öffnen Sie den Finder und gehen Sie zu Macintosh HD> Benutzer> [UserYouWantToShareAFileWith]> Öffentlich. Von dort aus können Sie eine Datei in die Dropbox dieses Benutzers einfügen oder ziehen. Denken Sie daran, dass Sie nicht mehr darauf zugreifen können, wenn sich die Datei dort befindet.
Um auf Ihre eigene Dropbox zuzugreifen und zu überprüfen, ob andere Benutzer etwas darin abgelegt haben, öffnen Sie den Finder und gehen Sie zu Macintosh HD> Benutzer> [Ihr Benutzername]> Öffentlich> Dropbox.
Drop Box Ordnerübersicht:
- Sie können Dateien in die Dropbox eines anderen Benutzers legen
- Sie können eine Datei nicht mehr sehen, wenn Sie sie in die Dropbox eines Benutzers gestellt haben
- Sie können nicht sehen, was sich in der Dropbox eines anderen Benutzers befindet
- Andere Benutzer können Dateien in Ihre Dropbox legen
- Andere Benutzer können nicht auf Dateien in Ihrer Dropbox zugreifen
- Sie können Dateien in Ihrer Dropbox bearbeiten oder löschen
Ich hoffe, dass Sie mit diesen drei Freigabemethoden mehr darüber erfahren, wie Sie Dokumente für Benutzer desselben Mac freigeben können. Wenn Sie Fragen oder Kommentare haben, wenden Sie sich bitte an den Kommentarbereich.