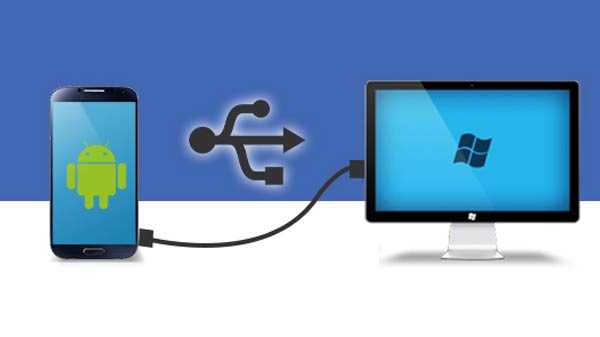
Handys können Laptops und Desktops in puncto Rechenleistung auf die Probe stellen, aber wir sind immer noch ein wenig davon entfernt, den großen Cousin des Handys zumindest für eine Weile aus dem Fenster zu schmeißen. Und solange sie noch atmen, wird die Datenübertragung zwischen Telefonen und PCs oder Laptops eine Notwendigkeit sein.
Die Umstellung auf USB-C hat viele alte USB-Kabel überflüssig gemacht, aber die USB-C-zu-USB-A-Kabel, mit denen Telefone geliefert werden, erleichtern die Übertragung von Dateien zwischen Telefonen und Laptops. Die Schritte sind wie folgt: a) Verbinden Sie Ihr Telefon mit dem PC b) Klicken Sie auf die Benachrichtigung auf Ihrem Android-Gerät mit der Bezeichnung "Aufladen dieses Geräts über USB". c) Wählen Sie unter der Option Use USB for die Option File Transfer Das gleiche Verfahren kann auch für Mac verwendet werden. Der einzige zusätzliche Schritt besteht darin, dass Sie die Android-Dateiübertragungssoftware installieren müssen. Über das Google-Konto auf Ihrem Telefon haben Sie Zugriff auf 15 GB Cloud-Speicherplatz. Installieren Sie die Google Drive-App auf Ihrem Laptop. Sie können auch Dropbox oder Microsoft OneDrive verwenden. Wenn Sie Google Drive eingerichtet haben, wählen Sie nach der Anmeldung "Alle Dateitypen sichern" und klicken Sie auf "Weiter". Wählen Sie im nächsten Bildschirm unten Erweiterte Einstellungen. Wählen Sie "Mein Laufwerk mit diesem Computer synchronisieren" und tippen Sie anschließend auf "OK". Dadurch wird ein Google Drive-Ordner auf Ihrem Computer erstellt und alles in diesem Ordner wird mit Ihrem Drive-Konto synchronisiert. Wenn Sie Dateien auf Ihr Telefon hochladen möchten, müssen Sie sie nur in den Ordner Laufwerk verschieben. Sie können die Dateien offline verfügbar machen oder auf Ihr Telefon herunterladen. Gmail beschränkt Sie auf 25 MB in Bezug auf die Größe der Anhänge. Mit WeTransfer können Sie 2 GB kostenlos ohne Registrierung senden. Gehen Sie zu wetransfer.com, geben Sie Ihre E-Mail-Adresse ein, ziehen Sie Ihre Dateien in das Browserfenster und klicken Sie auf Senden. Die Dateien werden aus Sicherheitsgründen verschlüsselt und nach sieben Tagen gelöscht. Bluetooth ist die beste Wahl, wenn Sie nur kleinere Dateien übertragen möchten. Um eine Datei über Bluetooth von Ihrem Windows 10-Laptop an Ihr Telefon zu senden, müssen Sie die beiden Geräte koppeln. Gehen Sie zu Einstellungen> Geräte und drücken Sie die Umschalttaste, um Bluetooth zu aktivieren. Stellen Sie sicher, dass es auf Ihrem Telefon aktiviert ist. Gehen Sie zu Bluetooth oder ein anderes Gerät hinzufügen> Bluetooth und suchen Sie Ihr Telefon. Wählen Sie es aus, klicken Sie auf Ihrem PC auf Verbinden und dann auf Ihrem Telefon auf Koppeln, um den Vorgang abzuschließen. Um eine Datei über Bluetooth freizugeben, wählen Sie Einstellungen> Geräte> Dateien über Bluetooth senden oder empfangen> Dateien senden. Wählen Sie dann die Datei aus, die Sie freigeben möchten. Dies ist die schnellste verfügbare Option und die beste für große Dateien. Portal by Pushbullet ist eine App, die Sie auf Ihrem Telefon installieren müssen. Öffnen Sie einen Webbrowser auf Ihrem Laptop oder Desktop und gehen Sie zu portal.pushbullet.com, wo Sie einen eindeutigen QR-Code sehen. Öffnen Sie das Portal auf Ihrem Telefon, klicken Sie auf Scannen und zeigen Sie auf Ihren OR-Code, um ihn zu scannen. Dadurch wird eine direkte drahtlose Verbindung zwischen Ihrem Telefon und dem Desktop oder Laptop hergestellt. Sie müssen dies jedes Mal tun, wenn Sie Dateien übertragen müssen. AirDroid und Feem sind ebenfalls großartige Optionen.
USB-Kabel

Über Cloud-Konten

E-Mail- und Messaging-Apps

Bluetooth verwenden

Verwenden von Wi-Fi











