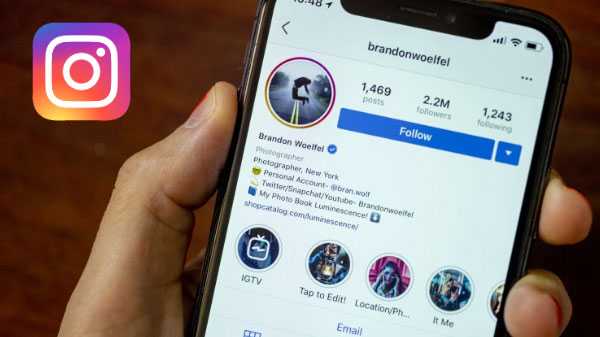Wenn Sie diesen Film auf Ihrem Mac oder iOS-Gerät in iMovie zaubern, möchten Sie möglicherweise einige Spezialeffekte wie ein Bild-in-Bild oder ein Standbild hinzufügen. Solche Dinge können Teile Ihrer Videos hervorheben und unvergesslich machen.
Zusammen mit diesen Effekten kann die Geschwindigkeit in Ihren Filmen eine Rolle spielen. Vielleicht möchten Sie einen bestimmten Teil Ihres Films beschleunigen, um ihn witzig zu machen, oder ihn verlangsamen, um ein wenig Drama hinzuzufügen. In iMovie können Sie die Geschwindigkeit Ihres Videos auf Mac und iOS ganz einfach ändern.
Ändern Sie die Geschwindigkeit eines Videos in iMovie
- Erhöhen Sie die Videogeschwindigkeit auf dem Mac
- Verringern Sie die Videogeschwindigkeit auf dem Mac
- Setzen Sie die Geschwindigkeit auf dem Mac zurück
- Erhöhen oder verringern Sie die Geschwindigkeit unter iOS
Erhöhen Sie die Videogeschwindigkeit auf dem Mac
Öffnen iMovie zu Ihrem Projekt auf dem Mac und klicken Sie auf den Videoclip in Ihrer Filmzeitleiste. Führen Sie dann die folgenden Schritte aus, um die Geschwindigkeit zu erhöhen.
1) Drücke den Speed-Taste über dem Viewer.
2) Wählen Schnell in dem Geschwindigkeit Dropdown-Feld.
3) Wählen Klicken Sie neben dem Dropdown-Feld auf 2x, 4x, 8x oder 20x, um festzulegen, um wie viel schneller das Video verschoben werden soll.

Sie können auch klicken Ändern > Schneller Vorlauf aus der Menüleiste und Wählen Sie die Geschwindigkeitserhöhung Dort.
Verringern Sie die Videogeschwindigkeit auf dem Mac
Wenn Sie einen Videoclip verlangsamen möchten, befolgen Sie diese einfachen Schritte.
1) Drücke den Speed-Taste über dem Viewer.
2) Wählen Schleppend in dem Geschwindigkeit Dropdown-Feld.
3) Wählen 10%, 25% oder 50% neben dem Dropdown-Feld für den Prozentsatz, um den Sie das Video verlangsamen möchten.

Sie können auch klicken Ändern > Zeitlupe aus der Menüleiste und Wählen Sie die prozentuale Geschwindigkeitsreduzierung Dort.
Setzen Sie die Geschwindigkeitseinstellung zurück
Wenn Sie die Geschwindigkeit erhöhen oder verringern und dennoch feststellen, dass Sie sie nicht mögen, können Sie sie problemlos zurücksetzen. Während Sie die verwenden können Bearbeiten > Rückgängig machen Aktion, gibt es einen schnelleren Weg, wenn Sie viele Anpassungen vornehmen.
Drücke den Speed-Taste Klicken Sie über dem Viewer auf Zurücksetzen, und klicken Sie dann ganz rechts auf Zurücksetzen. Alternativ können Sie auswählen Ändern > Geschwindigkeit zurücksetzen aus der Menüleiste.

Erhöhen oder verringern Sie die Geschwindigkeit unter iOS
Öffnen Sie auf Ihrem iPhone oder iPad iMovie Tippen Sie in Ihrem Projekt auf Bearbeiten, und wählen Sie den Videoclip in Ihrer Filmzeitleiste aus. Führen Sie dann die folgenden Schritte aus, um die Geschwindigkeit anzupassen.
1) Tippen Sie auf die Speed-Taste unten.
2) Bewegen Sie den Schieberegler am unteren Rand nach rechts in Richtung Hase, um zuzunehmen oder nach links in Richtung Schildkröte, um abzunehmen. Sie können die Geschwindigkeit unter iOS bis zu zweimal erhöhen und auf 1/8 verringern.
3) Um die von Ihnen vorgenommenen Geschwindigkeitsanpassungen zu entfernen, wählen Sie den Clip aus und tippen Sie auf Speed-Taste, und tippen Sie dann auf Zurücksetzen auf der rechten Seite.

Verpacken
Durch Erhöhen oder Verringern der Geschwindigkeit Ihres Videos in iMovie können Sie Ihrem Film etwas Einzigartiges hinzufügen. Mach es komisch, mach es dramatisch, aber am allermeisten mach es deins!
Weitere Hilfe zu Ihren Videos finden Sie in unserem iMovie-Bereich von iDB. Wenn Sie eigene Tipps für iMovie haben, können Sie diese gerne unten kommentieren oder uns auf Twitter kontaktieren.