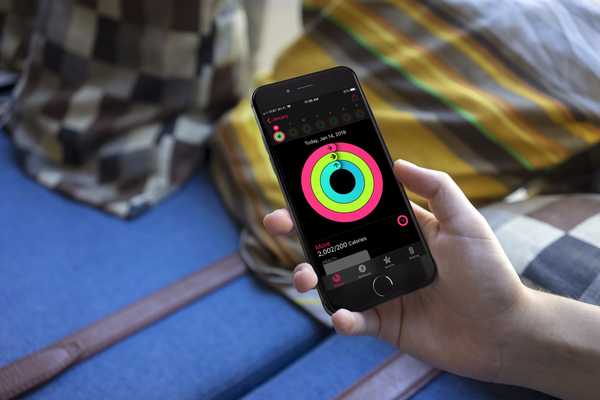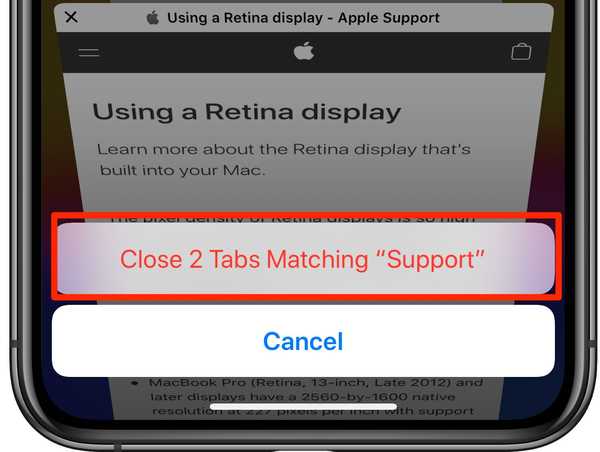Apples MacBook Pros für 2016 und 2017 verfügen über eine optionale OLED-Touch-Leiste, mit der Sie auf bemerkenswerte Weise mit Apps interagieren können. Der Touch-ID-Fingerabdrucksensor ist jedoch auch die Heimat dieser Leiste. Damit vergleicht Ihr Mac Ihren Fingerabdruck mit Proben, die sich zur Authentifizierung in der sicheren Enklave befinden.
Wenn Sie beabsichtigen, Ihr Touch Bar-fähiges MacBook Pro in Zukunft zu spenden oder zu verkaufen, möchten Sie möglicherweise die Touch Bar-Daten Ihres Mac löschen. Diese Vorgehensweise kann auch hilfreich sein, wenn Sie Probleme mit der Standardfunktionalität der Touch Bar oder der Touch ID haben und Fehler beheben möchten.
Bevor wir anfangen, ist es wichtig zu wissen, was passiert, wenn Sie Ihre Touch Bar-Daten löschen.
Apple ist sich nicht sicher, welche Arten von Touch Bar-Daten bei diesem Vorgang gelöscht werden. Nach unseren Erhebungen werden jedoch Ihre Touch ID-Informationen gelöscht und alle zuvor für die Touch Bar vorgenommenen Konfigurationen zurückgesetzt.
Wenn Sie sicher sind, dass Sie diese Informationen mit Touch Bar von Ihrem MacBook Pro entfernen möchten, sind Sie hier richtig. Wie das geht, zeigen wir Ihnen in diesem Tutorial.
In der Touch-Leiste gespeicherte Informationen löschen
Führen Sie die folgenden einfachen Schritte aus, um mit dem Löschen der in der Touch-Leiste Ihres MacBook Pro gespeicherten Daten fortzufahren:
1) Aktivieren Sie den Wiederherstellungsmodus von macOS, indem Sie die Taste gedrückt halten Befehl (⌘) + R Tasten auf Ihrer Tastatur während des Startvorgangs.
2) Lassen Sie die obigen Tasten los, wenn der Computer hochfährt.
3) Navigieren Sie nach dem Erscheinen des Fensters macOS Utilities zu Dienstprogramme → Terminal in der Menüleiste.
4) Geben Sie im Terminalfenster den folgenden Befehl ein und drücken Sie dann Rückkehr auf deiner Tastatur:
xartutil --erase-all
5) Sie werden gefragt, ob Sie wirklich fortfahren möchten. Geben Sie "Ja" ein und drücken Sie dann Rückkehr auf Ihrer Tastatur.
6) Starten Sie Ihren Computer normal neu.
Nach dem Neustart Ihres Computers haben Sie alle Touch Bar-Daten von Ihrem Computer gelöscht.
Das war's Leute
Nicht sicher, ob es funktioniert hat? - Überprüfen Sie Ihre Touch ID-Einstellungen von → Systemeinstellungen → Touch ID.
Sie werden feststellen, dass Ihr MacBook Pro Sie jetzt dazu einlädt, die Touch ID erneut einzurichten. Dies ist ein Hinweis darauf, dass Ihre Touch Bar- und Touch ID-Daten erfolgreich gelöscht wurden.
Haben Sie beim Löschen Ihrer Touch Bar-Daten irgendwelche Hindernisse überwunden? Lassen Sie es uns im Kommentarbereich unten wissen, damit wir Sie unterstützen können!