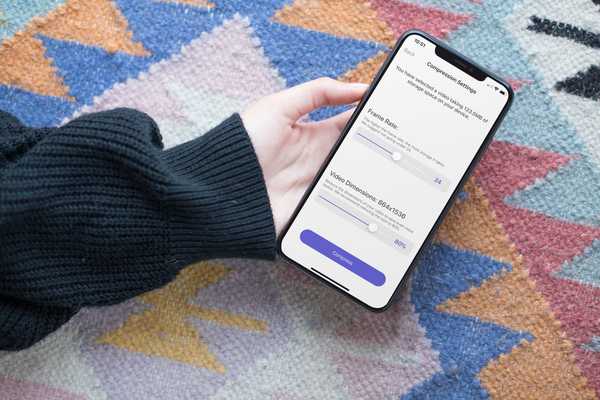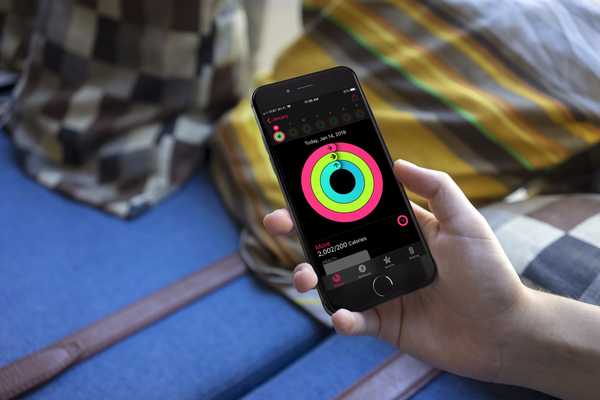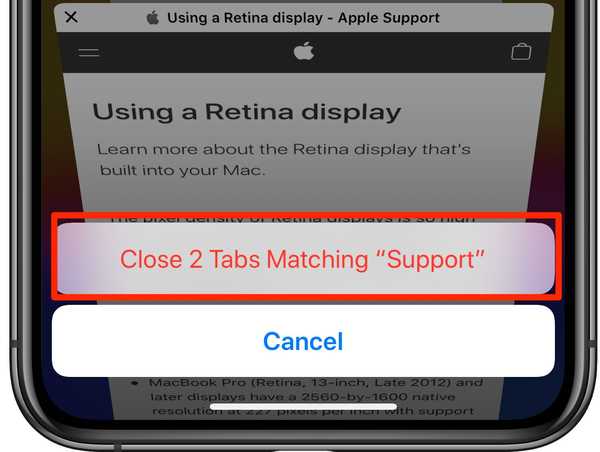Im Laufe der Zeit sammeln Webbrowser Daten aus dem täglichen Surfen. Diese als Cache bekannte Datensammlung hilft Browsern, Webseiten schneller zu laden, sodass diese Dateien nicht erneut heruntergeladen werden müssen, wenn Sie dieselben Websites in Zukunft erneut besuchen.
Leider ist dieser Cache auch der Hauptverdächtige bei der Diagnose von Problemen beim Laden von Websites. Außerdem kann er wertvollen Speicherplatz auf Ihrem Mac belegen. Aus diesem Grund zeigen wir Ihnen in diesem Tutorial, wie Sie Ihren Cache in drei der beliebtesten Webbrowser leeren können, darunter Google Chrome, Mozilla Firefox und Safari.
So leeren Sie Ihren Cache in Google Chrome
Führen Sie die folgenden Schritte aus, um den Browser-Cache in Google Chrome zu leeren:
1) Starten Sie Google Chrome auf Ihrem Mac.
2) Klicken Sie auf die vertikale Auslassungsschaltfläche oben rechts in der App.

3) Bewegen Sie den Mauszeiger über das Geschichte Option im Menü.
4) Klicke auf das Geschichte Option im sekundären Menü.
5) Klicke auf das Browserdaten löschen Schaltfläche auf der linken Seite der App.

6) Setzen Sie ein Häkchen in das Zwischengespeicherte Bilder und Dateien Option und deaktivieren Sie alles andere.

7) Klicke auf das Browserdaten löschen Schaltfläche am unteren Rand des Menüs.
Jetzt wurde Ihr Browser-Cache für Google Chrome gelöscht. Sie sollten Chrome jetzt beenden und neu starten, um die besten Ergebnisse zu erzielen.
So leeren Sie Ihren Cache in Firefox
Führen Sie stattdessen die folgenden Schritte aus, um den Browser-Cache in Mozilla Firefox zu leeren:
1) Starten Sie Firefox auf Ihrem Mac.
Gehe zu Firefox → Einstellungen in der Menüleiste.

Wähle aus Privatsphäre Tab auf der linken Seite der App.

Klicken Sie auf das Blau Löschen Sie Ihren letzten Verlauf Verknüpfung.
Setzen Sie ein Häkchen in das Zwischenspeicher Option und deaktivieren Sie alles andere.

Klicke auf das Frei Jetzt Schaltfläche am unteren Rand des Menüs.
Jetzt haben Sie Ihren Browser-Cache für Mozilla Firefox erfolgreich geleert. Sie sollten Firefox jetzt beenden und neu starten, um die besten Ergebnisse zu erzielen.
So leeren Sie Ihren Cache in Safari
Wenn Sie den Standard-Safari-Webbrowser verwenden, der auf Ihrem Mac vorinstalliert ist, können Sie folgendermaßen vorgehen, um den Browsing-Cache zu leeren:
1) Starten Sie Safari auf Ihrem Mac.
2) Aktivieren Sie das Menü "Entwickeln", indem Sie den Schritten in diesem Lernprogramm folgen.
3) Gehe zu Entwickeln → Cache leeren in der Menüleiste.

Jetzt haben Sie Ihren Browser-Cache für Safari geleert. Sie sollten Safari beenden und neu starten, um die besten Ergebnisse zu erzielen.
Lesen Sie auch: So löschen Sie Safari-Browserverlauf und -Daten
Einpacken
Warum Web-Browsing-Caches im Laufe der Zeit manchmal beschädigt werden, bleibt ein Rätsel, aber Sie können es wahrscheinlich zu einem Schluckauf der Internetverbindung oder einer Störung in der Software führen, die Sie zum Surfen im Web verwenden.
Glücklicherweise gibt es Möglichkeiten, Probleme mit Web-Browsing-Caches zu lösen, und manchmal ist es am besten, sie zu löschen und neu zu beginnen.
Auch wenn Sie keine Probleme beim Laden von Seiten haben, empfiehlt es sich, die Caches von Zeit zu Zeit zu leeren, um den begrenzten Speicherplatz auf Ihrem Computer zu bereinigen.
Sind Sie auf Probleme gestoßen, als Sie versuchten, Ihren Cache zu leeren? Teilen Sie in den Kommentaren unten!