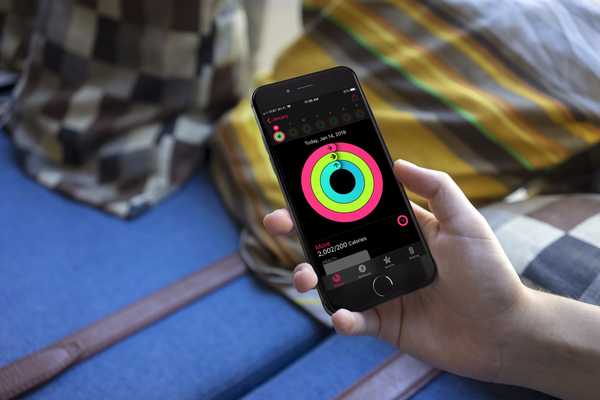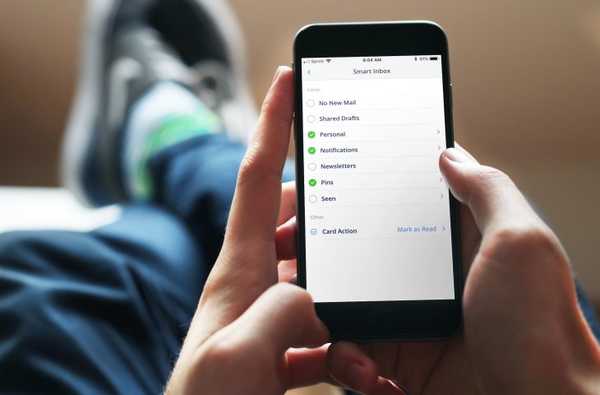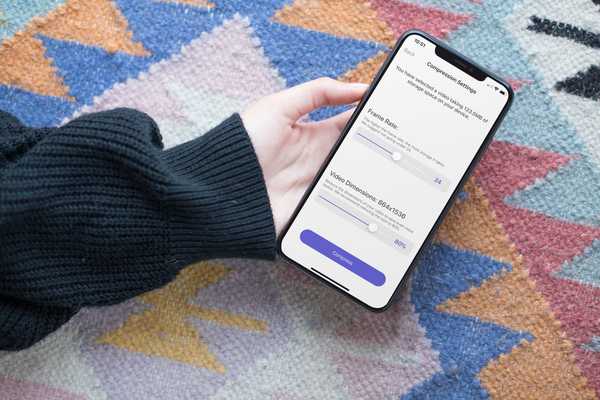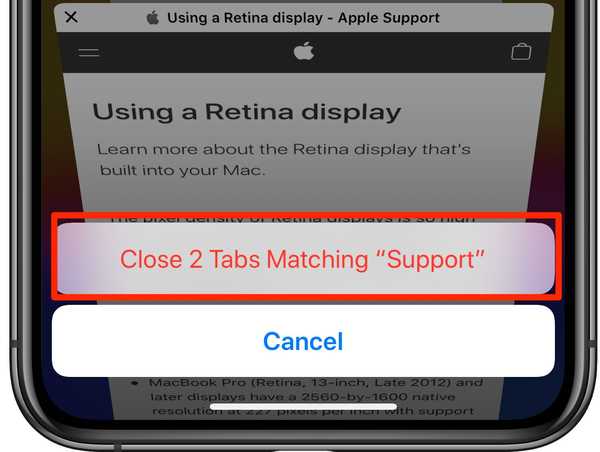
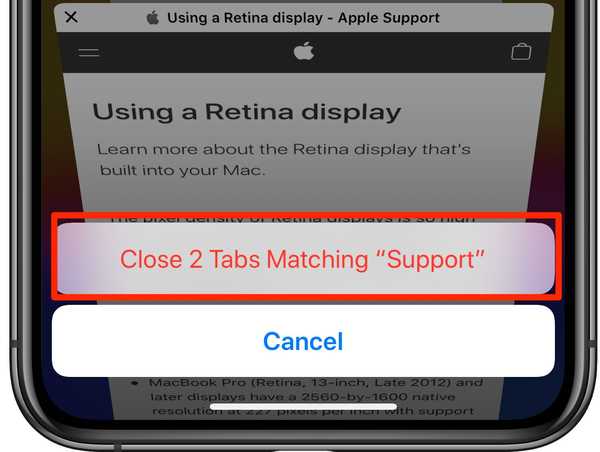
Wenn Sie in Safari auf Ihrem iPhone und iPad viele Seiten geöffnet haben, können Sie die nicht benötigten Registerkarten schnell entfernen, und iDownloadBlog zeigt Ihnen in diesem Schritt-für-Schritt-Tutorial, wie das geht.
In Safari für iPhone und iPad können Sie offene Registerkarten durchsuchen, um eine oder mehrere bestimmte Webseiten zu finden, die Sie geöffnet haben. Sie können einen gesuchten Tab auch einfach schließen.
Aber wussten Sie, dass Sie alle passenden Registerkarten schnell schließen können, indem Sie einfach lange auf eine unauffällige Schaltfläche tippen? Dies ist einer dieser kleinen Tricks, die es schon eine Weile gibt, die aber nur schwer zu finden sind, wenn Sie sich ihrer Existenz bewusst sind.
Befolgen Sie diese Anweisungen, um zu erfahren, wie Sie gesuchte Registerkarten in Mobile Safari sofort schließen können.
Auf geht's.
So schließen Sie gesuchte Tabs in Safari
Befolgen Sie die nachstehenden Schritte, um zu erfahren, wie Sie die von Ihnen gesuchten Safari-Registerkarten schnell schließen.
1) Starten Safari auf Ihrem iPhone, iPad oder iPod touch.
2) Schlagen Sie die Tabulatortaste bezeichnet durch ein Paar überlappender Quadrate. Auf dem iPhone und dem iPod touch befindet es sich im Hochformat in der rechten unteren Ecke und im Querformat in der rechten oberen Ecke. Auf dem iPad befindet sich die Schaltfläche in beiden Richtungen in der rechten oberen Ecke.
3) Jetzt herunterrutschen über die Registerkarten, bis ein Suchfeld oben angezeigt wird.
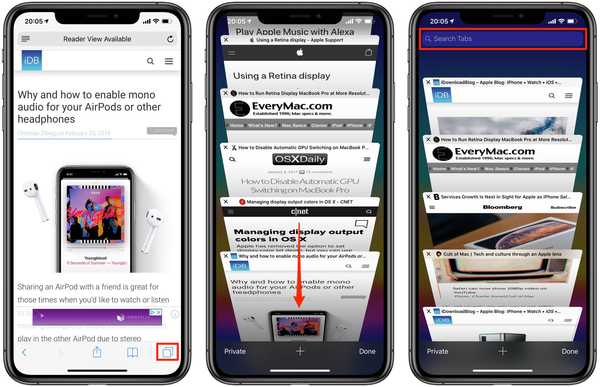 Ziehen Sie den Registerkarten-Browser nach unten, um ein Suchfeld oben anzuzeigen.
Ziehen Sie den Registerkarten-Browser nach unten, um ein Suchfeld oben anzuzeigen.4) Nächster, Geben Sie Ihre Suche ein. Ich habe viele offene Tabs, einschließlich einiger Apple Support-Artikel, die ich nicht mehr benötige. Um nur diese anzuzeigen, gebe ich "support" in das Feld ein.
Beachten Sie, dass Sie mit der Eingabe beginnen, wie die Ergebnisse sofort die Tabulatoren einschränken, ohne dass das Suchwort im Titel sofort verschwindet, sodass nur die zur Suchanfrage passenden übrig bleiben. Keine Sorge, Ihre nicht übereinstimmenden Registerkarten werden einfach ausgeblendet und nicht dauerhaft geschlossen.
4) Schließlich, Tippen Sie auf die Schaltfläche Abbrechen und halten Sie sie gedrückt. Safari öffnet unten auf dem Bildschirm ein Menü, das Sie darüber informiert, wie viele gesuchte Registerkarten geschlossen werden, wenn Sie fortfahren möchten.
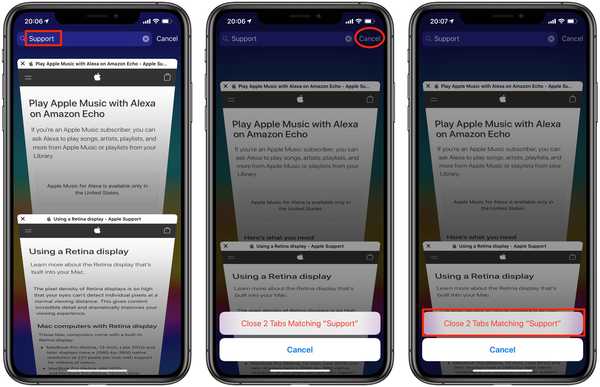 Der Trick besteht darin, bei der Suche nach Registerkarten in Safari die Abbrechen-Taste gedrückt zu halten.
Der Trick besteht darin, bei der Suche nach Registerkarten in Safari die Abbrechen-Taste gedrückt zu halten.5) Bestätigen Sie den Vorgang, indem Sie auf die Option tippen "Schließen Sie x Tabs, die mit [SUCHWORT] übereinstimmen".
Ich würde nie von diesem unglaublichen Trick erfahren, wenn es nicht den ehemaligen Apple-Mitarbeiter, Entwickler und Twitter-Nutzer „Maxwell“ sowie Dave Mark von The Loop gegeben hätte, der uns darauf aufmerksam gemacht hätte.
Und hier ist es in Aktion.
Wussten Sie, dass Sie in iOS Safari, wenn Sie zum oberen Rand der Registerkarten scrollen, nach etwas suchen und dann Abbrechen gedrückt halten, die Option erhalten, NUR die Registerkarten zu schließen, nach denen Sie gesucht haben? pic.twitter.com/3vBeXnTXA2
- Maxwell (@mxswd) 17. Februar 2019
Ein paar Dinge, die Sie beachten sollten ...
Erstens werden dadurch nur Registerkarten auf dem Gerät geschlossen, das Sie gerade verwenden. Wenn Sie die Funktion "iCloud-Registerkarten" so eingerichtet haben, dass geöffnete Registerkarten geräteübergreifend synchronisiert werden, müssen Sie wissen, dass alle übereinstimmenden Registerkarten auf einem Gerät wie Ihrem iPhone auch auf Ihren anderen Geräten, z. B. Ihrem Mac und iPad, geschlossen werden.
Und zweitens funktioniert dieser Trick unter macOS nicht, da Safari für Mac das Durchsuchen von Registerkarten unterstützt. Wenn Sie die Schaltfläche lange oder bei gedrückter Wahltaste anklicken, geschieht nichts.
Brauchen Sie Hilfe? Fragen Sie iDB!
Wenn Ihnen diese Anleitung gefällt, geben Sie sie an Ihre Support-Mitarbeiter weiter und hinterlassen Sie unten einen Kommentar.
Stecken geblieben? Sie sind sich nicht sicher, wie Sie bestimmte Dinge auf Ihrem Apple tun sollen? Lassen Sie es uns über wissen [email protected] und ein zukünftiges Tutorial könnte eine Lösung bieten.
Senden Sie Ihre eigenen Vorschläge für Vorgehensweisen über [email protected].