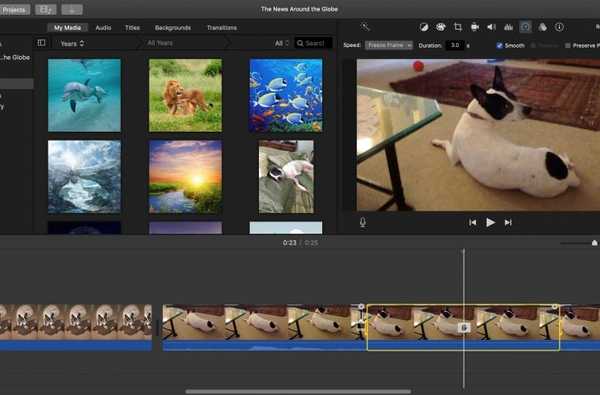Es kann vorkommen, dass Sie Chrome ein Lesezeichen für eine Site hinzufügen möchten, die Sie in Safari unter iOS besuchen. Vielleicht verwenden Sie Safari als Standardbrowser, um Links aus E-Mails oder Texten zu öffnen, aber manchmal auch Chrome. Oder Sie verwenden Chrome auf Ihrem Computer und synchronisieren Ihre Lesezeichen auf verschiedenen Geräten. Was auch immer der Grund ist, es ist wirklich einfach zu tun.
So fügen Sie Chrome ein Lesezeichen direkt aus Safari für iOS hinzu.
Fügen Sie Chrome als Freigabeoption in Safari hinzu
Angenommen, Sie haben Chrome bereits auf Ihrem iPhone oder iPad installiert, müssen Sie sicherstellen, dass es in den Safari-Freigabeoptionen aktiviert ist.
1) Öffnen Safari auf Ihrem iOS-Gerät zu einer beliebigen Website.
2) Tippen Sie auf die Freigabetaste vom Boden.
3) Scrollen Sie nach rechts, um die Apps in Ihren Freigabeoptionen anzuzeigen. Wenn Sie Chrome nicht sehen, tippen Sie auf Mehr (Dreipunkt-Symbol) Taste ganz rechts.
4) Finden Chrom Bewegen Sie den Schieberegler in der Liste auf Grün, um sie zu aktivieren. Sie können es auch halten und an eine andere Stelle in der Liste ziehen, wenn Sie möchten.

Fügen Sie Chrome von Safari aus ein Lesezeichen hinzu
Jetzt, da Sie Chrome als Freigabeoption in Safari haben, ist der Rest einfach. Gehen Sie folgendermaßen vor, wenn Sie auf einer Website ankommen, die Sie für Chrome freigeben möchten.
1) Tippen Sie auf die Freigabetaste vom unteren Rand des Safari-Fensters.
2) Wählen Chrom.
3) Wählen Zu Lesezeichen hinzufügen im Popup. Es wird eine kurze Bestätigung angezeigt, dass die Site hinzugefügt wurde.

Die von Ihnen hinzugefügten Lesezeichen gehen in die Mobile Lesezeichen Ordner standardmäßig, so dass sie später leicht zu finden sind. Wenn Sie Ihre Chrome-Lesezeichen mit all Ihren Geräten synchronisieren, können Sie von Ihren anderen Standorten aus auf diesen Ordner und diese Lesezeichen zugreifen.

Verpacken
Viele Leute verwenden häufig mehr als einen Browser. Dieser kleine Trick ist praktisch, wenn Sie sowohl Safari als auch Chrome verwenden.
Wenn Sie mehr über Safari erfahren möchten, lesen Sie, wie Sie Safari immer in einem privaten Fenster öffnen oder mit einer Geste durch Ihre Registerkarten navigieren.