

In GarageBand sind Plug-Ins nützliche Effekte, mit denen Sie Ihre Musikkreationen optimieren können. Dazu gehören Dinge wie Verzögerung, Verzerrung, Modulation, Noise Gate und andere. Damit können Sie die Lautstärke einstellen, einen Ton wiederholen, den Ton ändern und vieles mehr.
Wenn Sie diese praktischen Details in Ihrem Musiktitel ausprobieren möchten, erfahren Sie in diesem Tutorial, wie Sie Plug-Ins in GarageBand auf Mac und iOS hinzufügen, bearbeiten, neu anordnen und entfernen.
GarageBand Plug-Ins
Sie können in GarageBand zwei Arten von Plug-Ins verwenden, abhängig von der Art des Sounds, den Sie erstellen möchten:
Effekt-Plug-Ins: Dazu gehören gängige Audio-Effekte wie Hall, Kompressoren, Delays und andere einzigartige Effekte. Sie können Audio Units-Effekt-Plug-Ins für einzelne Spuren und für die Masterspur verwenden.
Instrument-Plug-Ins: Dazu gehören Klaviere, Orgeln, Synthesizer und andere Keyboards sowie andere Instrumente. Sie können Audio Units-Instrumenten-Plug-Ins nur für Software-Instrumentenspuren verwenden.
Arbeiten mit GarageBand-Plug-Ins auf dem Mac
Plug-Ins anzeigen und hinzufügen
Führen Sie die folgenden Schritte aus, um die aktuell verwendeten Plug-Ins anzuzeigen und Ihrem Track weitere hinzuzufügen.
1) Vergewissern Sie sich, dass im GarageBand-Fenster bei geöffneter Spur die Spur und Kontrollen Schaltflächen werden unten ausgewählt.
2) Unten links unter der Schaltfläche "Track" sollte das Symbol angezeigt werden Plug-In-Bereich. Klicken Sie auf die Schaltfläche, um sie bei Bedarf zu erweitern. Sie können dann die Plug-Ins für den aktuellen Titel anzeigen.

3) Um ein Plug-In hinzuzufügen, klicken Sie auf eine leere Stelle im Plug-In-Box.
4) Blättern Sie durch und Wählen Sie das Plug-In aus Sie möchten hinzufügen. Jeder Typ hat Untertypen, aus denen Sie auswählen können.

3) Je nachdem, welchen Plug-In-Typ Sie auswählen, wird möglicherweise ein Popup-Fenster angezeigt, in dem Sie den Effekt anpassen können, sobald Sie ihn hinzufügen.

Plug-Ins bearbeiten, neu anordnen, deaktivieren, entfernen oder ersetzen
Wenn Sie Anpassungen vornehmen, die Reihenfolge ändern, ein Plug-In ersetzen oder entfernen möchten, navigieren Sie einfach zu diesem Bereich für Plug-Ins und führen Sie die folgenden Schritte aus.
- Bearbeiten: Bewegen Sie den Mauszeiger über das Plug-In und klicken Sie auf Steuertaste wenn es erscheint. Sie erhalten dann ein Popup-Fenster für die Plug-in-Steuerelemente (genau wie beim Hinzufügen)..
- Nachbestellen: Wählen Sie ein Plug-In und ziehen Sie es an seinen neuen Ort In der Liste.
- Schalte aus: Bewegen Sie den Mauszeiger über das Plug-In und klicken Sie auf Ein- / Ausschalter links.
- Entfernen oder ersetzen: Bewegen Sie den Mauszeiger über das Plug-In und klicken Sie auf Pfeile Klicken Sie auf der rechten Seite auf Kein Plug-In, um es zu entfernen, oder wählen Sie ein neues aus der Liste aus.

Arbeiten mit GarageBand-Plugins unter iOS
Plug-Ins anzeigen und hinzufügen
Gehen Sie wie folgt vor, um die aktuell auf dem iPhone oder iPad verwendeten Plug-Ins anzuzeigen und Ihrem Track mehr hinzuzufügen.
1) Öffnen GarageBand zu deiner Spur. Tippen Sie auf dem iPhone auf Ausrüstung Icon oben rechts und wähle Track-Einstellungen. Tippen Sie auf dem iPad auf Kontrollen Knopf oben links.
2) Links sehen Sie die Plug-In-Bereich.
3) Tippen Sie auf die Pfeil Klicken Sie neben dem Titel des Plug-Ins auf, um die aktuellen anzuzeigen und weitere hinzuzufügen.

4) Tippen Sie auf, um ein Plug-In hinzuzufügen Bearbeiten und tippen Sie dann auf a Pluszeichen in grün für eines der Leerzeichen "Keine".
Sie sehen auch einen Link zu Weitere Informationen finden Sie im App Store Wenn Sie weitere Plug-ns durchsuchen und erwerben möchten.

5) Wenn Sie ein Plug-In hinzufügen, wird es mit Steuerelementen geöffnet, die Sie bei Bedarf sofort anpassen können.
Plug-Ins bearbeiten, neu anordnen, deaktivieren, entfernen oder ersetzen
Wenn Sie Änderungen vornehmen, neu anordnen, ersetzen oder entfernen möchten, öffnen Sie diesen Bereich für Plug-Ins erneut.
- Bearbeiten: Tippen Sie auf die Pfeil Klicken Sie neben dem Plug-in auf, um es zu erweitern und zu öffnen Kontrollen. Zapfhahn Erledigt wenn Sie mit Ihren Änderungen fertig sind.
- Nachbestellen: Zapfhahn Bearbeiten, Wählen Sie ein Plug-In und ziehen Sie es an seinen neuen Ort In der Liste. Zapfhahn Erledigt wenn du fertig bist.
- Schalte aus: Tippen Sie auf die Ein- / Ausschalter links neben dem Plug-in-Namen.
- Entfernen: Zapfhahn Bearbeiten, tippen Sie auf die Minuszeichen Tippen Sie in Rot auf Löschen, und tippen Sie auf Erledigt wenn du fertig bist.
- Ersetzen: Um ein Plug-In zu ersetzen, entfernen Sie es einfach und fügen Sie ein neues hinzu.

Verpacken
Durch die Verwendung von GarageBand-Plug-Ins auf Mac oder iOS können Sie Ihren Songs wirklich einige coole Effekte hinzufügen. Also, wenn Sie sie noch nicht ausprobiert haben, springen Sie hinein und spielen Sie herum, um zu sehen, welchen neuen Sound Sie erstellen können.
Haben Sie solche Tipps, die Sie unseren Lesern mitteilen können, die immer noch die Möglichkeit haben, GarageBand zu nutzen? Wenn ja, können Sie dies weiter unten kommentieren!





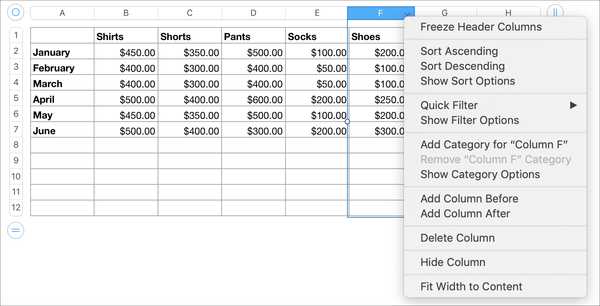





![So aktivieren und verwenden Sie Hot Corners auf dem iPad [Video]](http://redditview.com/img/images_3/how-to-activate-and-use-hot-corners-on-the-ipad-[video]_2.jpeg)