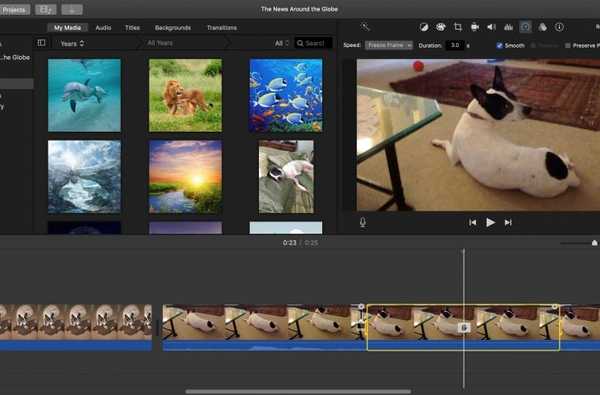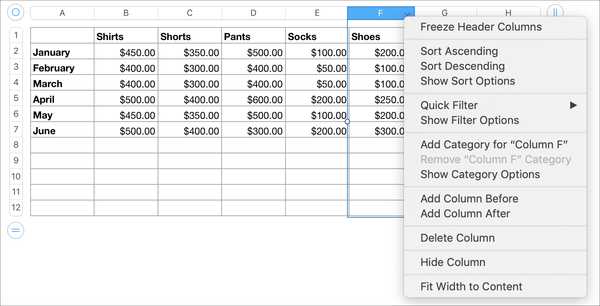Wenn Sie lange Dokumente erstellen möchten, müssen Sie wissen, wie Sie schnell und einfach mit Seiten in der Apple Pages-Anwendung arbeiten können. Möglicherweise möchten Sie eine Seite an einer bestimmten Stelle hinzufügen, eine nicht mehr gewünschte Seite löschen oder sie in einer anderen Reihenfolge neu anordnen.
In diesem Tutorial erfahren Sie, wie Sie Seiten in Pages on Mac hinzufügen, neu anordnen, duplizieren und löschen.
Dokumenttypen in Pages
Bevor wir uns mit der Arbeit mit Seiten in Pages befassen, müssen Sie wissen, dass es zwei verschiedene Dokumenttypen gibt und der Vorgang für die Arbeit mit Seiten vom Typ abhängt.
Textverarbeitung Dokumente sind die normalen Typen zum Schreiben von Aufsätzen, Berichten, Artikeln und Briefen. Das Dokument besteht hauptsächlich aus Text.
Seitenlayout Mit Dokumenten erstellen Sie beispielsweise Newsletter, Flyer und Poster. Das Dokument besteht aus Objekten wie Textfeldern und Bildern.
Achten Sie beim Durchlaufen der folgenden Schritte auf den verwendeten Dokumenttyp, da die Schritte unterschiedlich sind. Wenn Sie nicht sicher sind, welchen Typ Sie verwenden, klicken Sie auf Schaltfläche "Dokument" Wählen Sie oben rechts die Registerkarte "Dokument", und wenn Dokumentkörper Ist diese Option aktiviert, handelt es sich um ein Textverarbeitungsdokument.
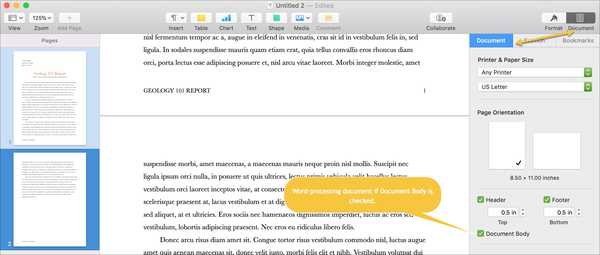
Fügen Sie eine neue Seite in Pages hinzu
Während das Hinzufügen einer neuen Seite in Pages für Textverarbeitungs- und Seitenlayoutdokumente im Prinzip identisch ist, muss beachtet werden, dass sich die Position der Seite unterscheidet.
Fügen Sie eine neue Textverarbeitungsseite hinzu
1) Bewegen Sie den Cursor an die Stelle in Ihrem Dokument, an der die neue Seite angezeigt werden soll.
2) Klicken Seite hinzufügen aus der Symbolleiste.

Hinweis: Wenn Sie die neue Seite nach einer anderen Seite einfügen möchten, müssen Sie die Einfügemarke setzen Am Ende des Textes im Dokument. Wenn Sie in die Mitte eines Textes klicken und dann die Seite hinzufügen, wird diese Seite genau dort angezeigt und Ihr Text wird auf eine andere Seite verschoben.
Fügen Sie eine neue Seite für das Seitenlayout hinzu
1) Wählen Sie die Seite Ihres Dokuments aus, auf der die neue Seite folgen soll.
2) Klicken Seite hinzufügen aus der Symbolleiste. Wenn Sie die Miniaturansicht-Seitenleiste verwenden, klicken Sie mit der rechten Maustaste oder halten Sie die Strg-Taste gedrückt und klicken Sie auf die Seite und wählen Sie Neue Seite.
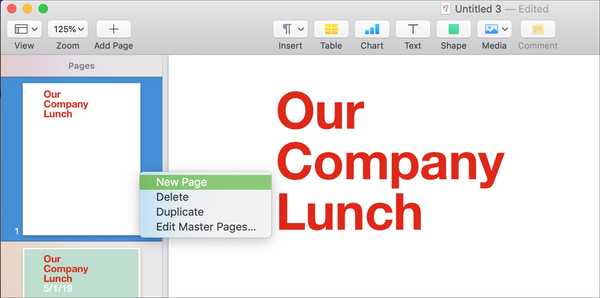
Seiten in Pages neu anordnen
Die Neuanordnung Ihrer Dokumentseiten unterscheidet sich je nach Dokumenttyp vollständig, wobei der Seitenlayouttyp wesentlich einfacher ist.
Ordnen Sie die Textverarbeitungsseiten neu an
Technisch gesehen gibt es keine Möglichkeit, Seiten in einem Textverarbeitungsdokument zu verschieben, was bedauerlich ist. Es gibt jedoch eine Problemumgehung, die Sie verwenden können. Angenommen, Sie haben ein fünfseitiges Dokument, und Sie möchten, dass Seite zwei an das Ende verschoben wird.
1) Gehen Sie zum Ende von Seite fünf und fügen Sie eine neue Seite ein, wie in den obigen Schritten beschrieben.
2) Kehren Sie zu Seite zwei zurück, markieren Sie den gesamten Text, schneiden Sie ihn aus und fügen Sie ihn in die neue Seite ein, die Sie am Ende Ihres Dokuments erstellt haben. Zum Ausschneiden und Einfügen können Sie die Schaltfläche "Bearbeiten" in der Menüleiste oder mit der rechten Maustaste und verwenden Sie die Kontextmenü.
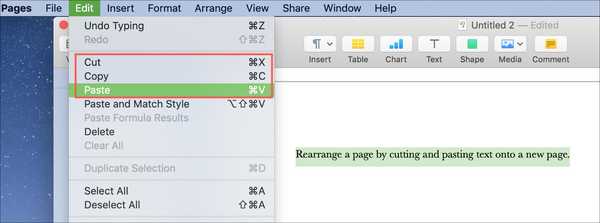
Seitenlayout-Seiten neu anordnen
1) Öffnen Sie die Seitenleiste der Miniaturansicht, indem Sie auf klicken Aussicht > Seitenminiaturen anzeigen.
2) Klicken Sie in der Seitenleiste auf die Seite, die Sie verschieben möchten, und ziehen Sie sie an die neue Position im Dokument.
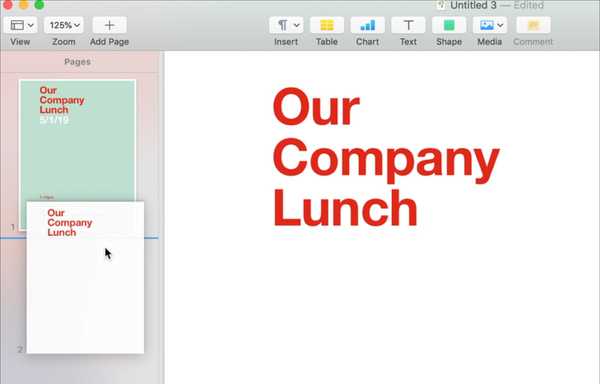
Duplizieren Sie eine Seite in Pages
Wie beim Neuanordnen von Seiten ist das Duplizieren einer Seite in einem Seitenlayoutdokument viel einfacher als in einem Textverarbeitungsdokument.
Duplizieren Sie eine Textverarbeitungsseite
Textverarbeitungsdokumente verwenden Abschnitte. Standardmäßig handelt es sich bei dem Dokument nur um einen Abschnitt, sofern Sie nicht ausdrücklich weitere hinzufügen. Sie können also nicht nur eine einzelne Seite duplizieren (es sei denn, es handelt sich um einen eigenen Abschnitt), sondern Sie müssen den Abschnitt duplizieren und löschen, was Sie nicht möchten.
1) Klicken Bearbeiten > Auswahl duplizieren aus der Menüleiste. Wenn Sie die Seitenleiste Miniaturansichten geöffnet haben, können Sie mit der rechten Maustaste klicken oder die Strg-Taste gedrückt halten und klicken und dann auswählen Duplikat aus dem Kontextmenü.
2) Anschließend müssen Sie die unerwünschten Seiten für diesen Abschnitt entfernen, wie in den folgenden Schritten unter "Löschen einer Seite" beschrieben.
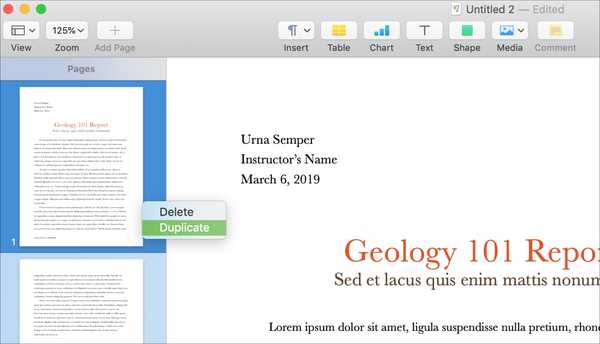
Duplizieren Sie eine Seitenlayout-Seite
1) Öffnen Sie die Seitenleiste der Miniaturansicht und klicken Sie auf die Seite, die Sie duplizieren möchten.
2) Klicken Bearbeiten > Auswahl duplizieren aus der Menüleiste. Oder klicken Sie mit der rechten Maustaste oder halten Sie die Strg-Taste gedrückt, und klicken Sie dann auf Duplikat aus dem Kontextmenü.
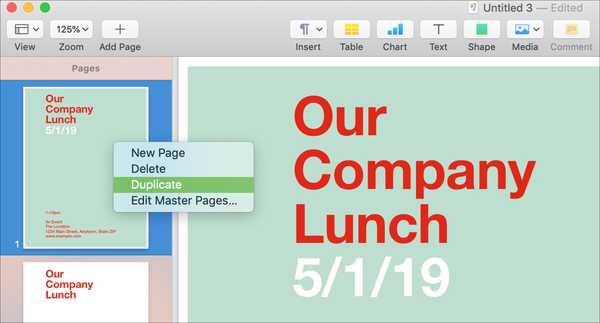
Löschen Sie eine Seite in Pages
Das Entfernen einer einzelnen Seite aus einem Dokument ist mit einem Seitenlayoutdokument wiederum einfacher als mit einem Textverarbeitungsdokument. Aber natürlich kann es gemacht werden.
Löschen Sie eine Textverarbeitungsseite
1) Wechseln Sie zu der Seite, die Sie in Ihrem Dokument löschen möchten, und löschen Sie alles von der Seite.
2) Sobald die Seite leer ist, klicken Sie darauf und drücken Sie Löschen Schlüssel. Wenn auf Ihrer Seite noch Leerzeichen vorhanden sind, müssen Sie möglicherweise einige Male auf Löschen klicken. Tun Sie dies einfach, bis die Seite aus dem Dokument verschwindet.
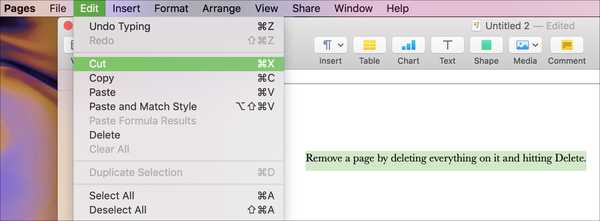
Löschen Sie eine Seitenlayout-Seite
1) Öffnen Sie die Seitenleiste der Miniaturansicht und klicken Sie auf die Seite, die Sie löschen möchten.
2) Klicken Bearbeiten > Löschen aus der Menüleiste. Oder klicken Sie mit der rechten Maustaste oder halten Sie die Strg-Taste gedrückt, und klicken Sie dann auf Löschen aus dem Kontextmenü.
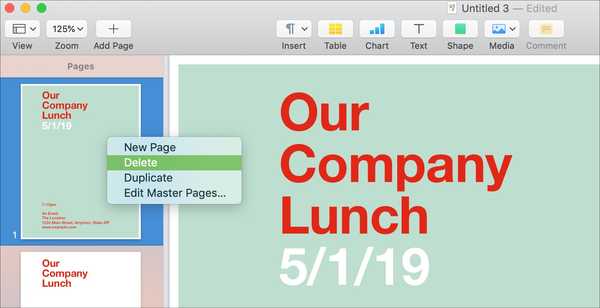
Verpacken
Das Arbeiten mit Seiten in Ihrem Dokument in Apple Pages auf dem Mac kann je nach Dokumenttyp und Ziel etwas mühsam sein. Aber es gibt einen Weg oder eine Umgehung, egal was passiert. Finden Sie die Arbeit mit Seiten in Pages einfach oder nicht?
In verwandten Artikeln erfahren Sie, wie Sie die Wortanzahl anzeigen oder mit Kopf- und Fußzeilen in Pages arbeiten.